Otras acciones para clientes/proveedores
Echemos un vistazo a las diversas acciones que se pueden realizar en el módulo Clientes/Vendedores en Zoho Books.
En esta página…
- Editar clientes/proveedores
- Filtrar Clientes/proveedores
- Filtros personalizados
- Múltiples direcciones para clientes/proveedores
- Combinar clientes/proveedores
- actividades recientes
- Marque clientes/proveedores como inactivos
- Adjuntar archivos a clientes/proveedores
- Declaración del cliente
- Recordatorios de parada para clientes/proveedores
- Correo electrónico del cliente
- Comentarios del cliente
- Acciones masivas
- Eliminar Clientes/proveedores
- Clientes/proveedores de exportación
Editar clientes/proveedores
Para cambiar los detalles de cualquier cliente/proveedor que haya creado:
- Ir a la página Ventas > > > > Clientes (para clientes) y Compras > > > > Proveedores (para proveedores) y seleccione el cliente/proveedor que desea editar.
- Haga clic en el Editar sección en el lado derecho de la página.
- Realice los cambios necesarios.
- Haga clic en Haz clic Guardar .

Filtrar Clientes/proveedores
Sus clientes/proveedores se pueden ordenar en función de su tipo. Para filtrar a sus clientes/proveedores:
- Ir a la página Ventas > > > > Clientes (para clientes) y Compras > > > > Proveedores (para proveedores).
- Haga clic en el Todos los clientes/todos los proveedores en la parte superior de la página.
- Seleccione el filtro.
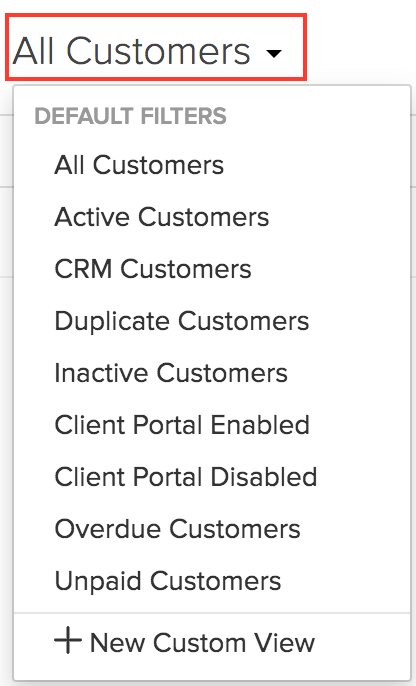
Filtros personalizados
Si alguno de los filtros que está buscando no está presente en la lista predeterminada de clientes/proveedores, puede crear un filtro personalizado basado en sus preferencias. Por ejemplo, es posible que desee filtrar clientes/proveedores en función del nombre de su empresa. En tales casos, puede utilizar filtros personalizados. Así es como:
- Ir a la página Ventas > > > > Clientes (para clientes) y Compras > > > > Proveedores (para proveedores).
- Haga clic en el Todos los clientes/todos los proveedores en la parte superior de la página.
- Seleccione + Nueva vista personalizada .
- Rellene los campos necesarios y haga clic en Rellene Guardar .
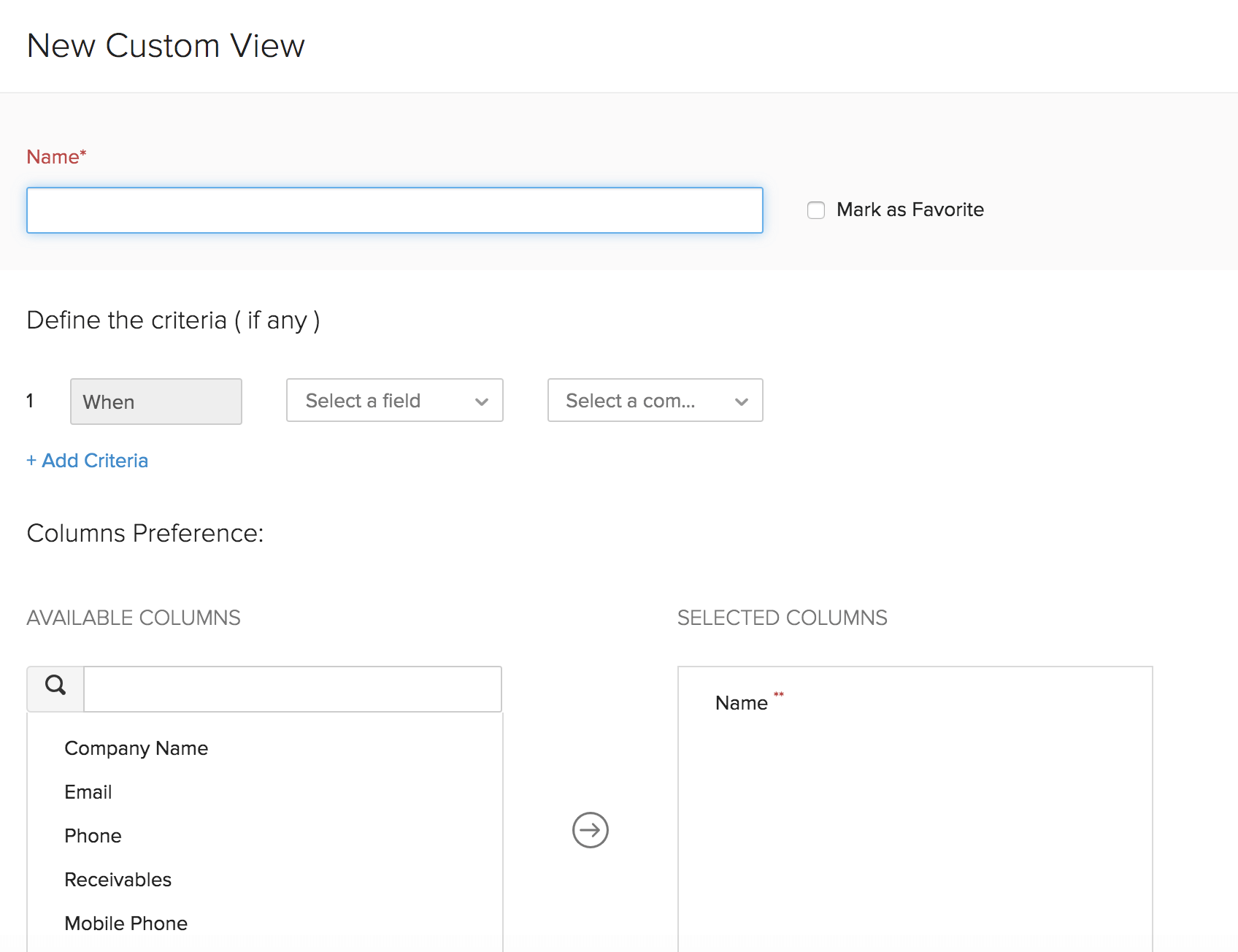
Múltiples direcciones para clientes/proveedores
¿Su cliente/proveedor tiene varias direcciones? De forma predeterminada, un cliente/proveedor puede tener dos direcciones en Zoho Books, p. ej. la dirección de facturación y envío. Sin embargo, puedes añadir más. Así es como:
- Ir a la página Ventas > > > > Clientes (para clientes) y Compras > > > > Proveedores (para proveedores).
- Seleccione el cliente/proveedor para quien desea agregar una dirección adicional.
- Haga clic en Haz clic Agregar dirección adicional en el lado derecho de la página.
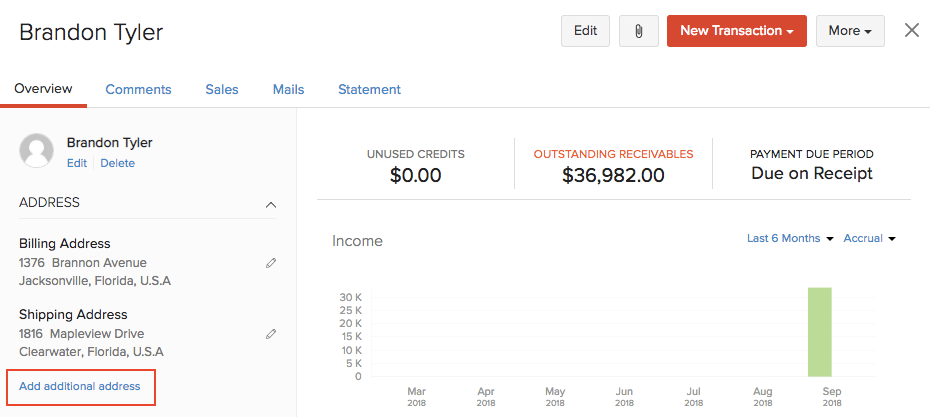
- Rellene la dirección adicional.
- Haga clic en Haz clic Guardar .
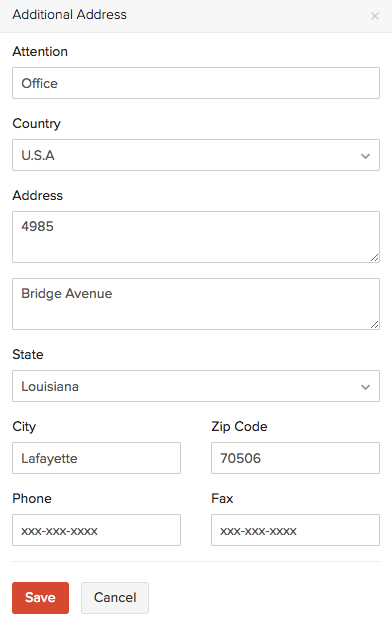
Puede elegir mostrar las direcciones adicionales de sus clientes/proveedores en las transacciones que cree para ellos.
Combinar clientes/proveedores
A veces, querría fusionar clientes/proveedores cuando tenga varios clientes/proveedores con el mismo nombre. Hereâ€TMs cómo puede hacerlo:
- Ir a la página Ventas > > > > Clientes (para clientes) y Compras > > > > Proveedores (para proveedores) y seleccione el cliente/proveedor secundario que desea fusionar.
- Haga clic en Haz clic Más > Combinar clientes/proveedores .
- Seleccione los clientes/proveedores principales o maestros y haga clic en Continuar .
- Haga clic en Haz clic Confirmar .
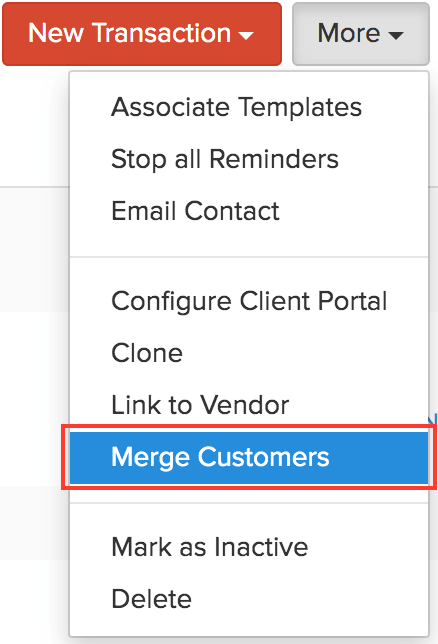
actividades recientes
Puedes ver todas las actividades recientes que has realizado con tu cliente en Zoho Books. Así es como:
- Ir a la página Ventas > > > > Clientes (para clientes) y Compras > > > > Proveedores (para proveedores) y seleccione el cliente/proveedor.
- Puede ver las actividades recientes de los clientes/proveedores como una línea de tiempo en la parte inferior derecha de la página.
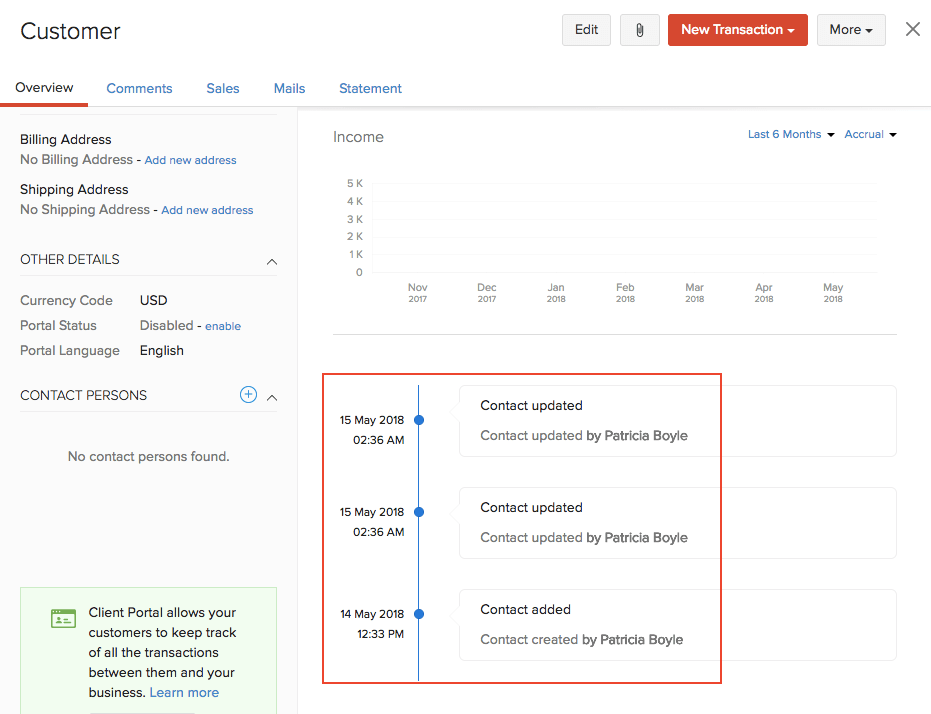
Marque clientes/proveedores como inactivos
Si ya no está realizando ninguna transacción con un cliente o proveedor, puede marcarlas como inactivas. ¿Cómo:
- Ir a la página Ventas > > > > Clientes (para clientes) y Compras > > > > Proveedores (para proveedores) y seleccione el cliente/proveedor que desea marcar como inactivo.
- Haga clic en Haz clic Más > > > > Marcar como inactivo .
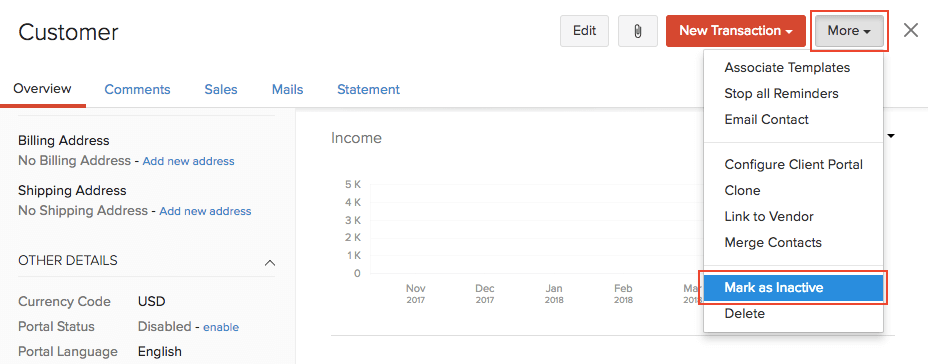
Adjuntar archivos a clientes/proveedores
Puede adjuntar archivos a sus clientes / proveedores.
- Ir a la página Ventas > > > > Clientes (para clientes) y Compras > > > > Proveedores (para proveedores) y seleccione el cliente/proveedor.
- Haga clic en el Adjuntar icono en el lado derecho de la página.

Declaración del cliente
Puede ver su estado de cuenta de cliente o proveedor basado en todas las transacciones que haya grabado en Zoho Books.
- Ir a la página Ventas > > > > Clientes (para clientes) y Compras > > > > Proveedores (para proveedores) y seleccione el cliente/proveedor.
- Haga clic en el Declaración en el lado derecho de la página.
- Seleccione el período de tiempo para el que se va a generar la instrucción.
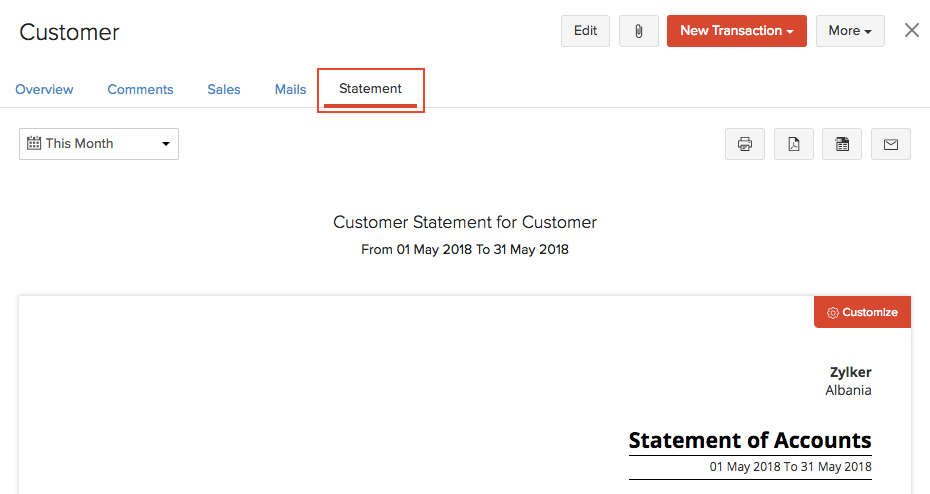
Puede descargar el PDF, tomar una impresión o enviar por correo electrónico la declaración a su cliente/proveedor haciendo clic en los iconos encima de la instrucción.
Nota:
- Cuando envíe por correo electrónico a su cliente, puede agregar una lista de sus facturas impagadas marcando la casilla Adjuntar la lista de facturas impagadas.
- La declaración del cliente no incluye ningún crédito de venta o créditos no utilizados cuando la fecha de transacción está en el futuro o no se encuentre en el rango de fechas especificado mientras genera el estado de cuenta.
Recordatorios de parada para clientes/proveedores
- Ir a la página Ventas > > > > Clientes (para clientes) y Compras > > > > Proveedores (para proveedores) y seleccione el cliente/proveedor para quien desea detener todos los recordatorios.
- Seleccione Más > > > > Detener todos los recordatorios .
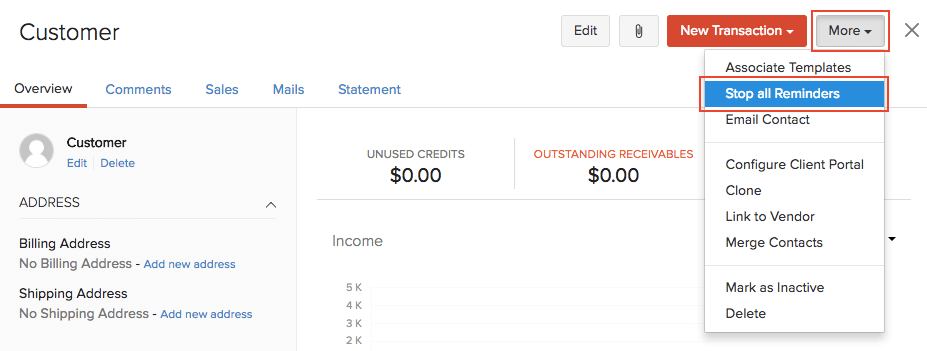
Puede revertir estos cambios haciendo clic Más > > > > Habilitar todos los recordatorios .
Correo electrónico del cliente
Los correos electrónicos que envíe a sus clientes o proveedores estarán en un formato específico. Para ver o editar este formato:
- Ir a la página Configuración > Plantillas de correo electrónico .
- Seleccione el tipo de plantilla de correo electrónico que desea ver o editar (por ejemplo, notificación de facturas).
- Haga clic en Haz clic Mostrar contenido de correo en la parte inferior de la plantilla predeterminada.
- Realice los cambios necesarios y haga clic en Guardar .
Vea toda la actividad postal entre usted y su cliente.
- Ir a la página Ventas > > > > Clientes (para clientes) y Compras > > > > Proveedores (para proveedores) y seleccione el cliente/proveedor.
- Haga clic en el Correo electrónico en el lado derecho de la página.

Comentarios del cliente
Puede agregar comentarios para sus clientes para su referencia personal. Así es como:
- Ir a la página Ventas > > > > Clientes (para clientes) y Compras > > > > Proveedores (para proveedores) y seleccione el cliente/proveedor para quien desea agregar los comentarios.
- Haga clic en el Comentarios en el lado derecho de la página.
- Introduzca un comentario y haga clic en Añadir comentario .Los comentarios que agregue para sus clientes o proveedores no se les mostrarán.
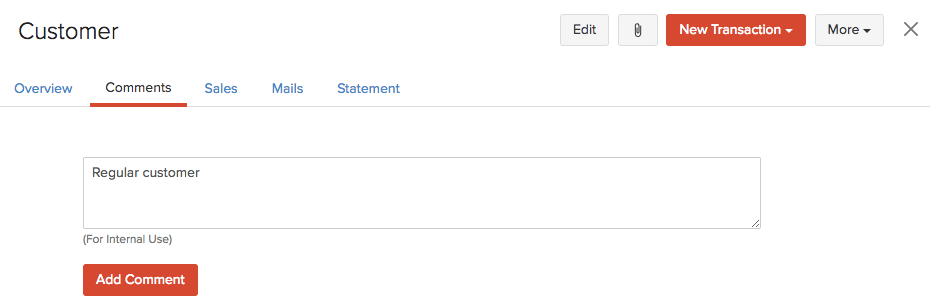
Acciones masivas
Puede realizar acciones masivas en el módulo Clientes. Algunos de ellos incluyen:
- Marcar como inactivo
- Eliminar
- Imprimir Declaración del cliente
- Enviar declaración de cliente
- Combinar
Para realizar acciones masivas en varios clientes:
- Ir a la página Ventas > > > > Clientes .
- Seleccione los clientes en los que desea realizar la acción masiva.
- Haga clic en la acción deseada en la parte superior de la página.
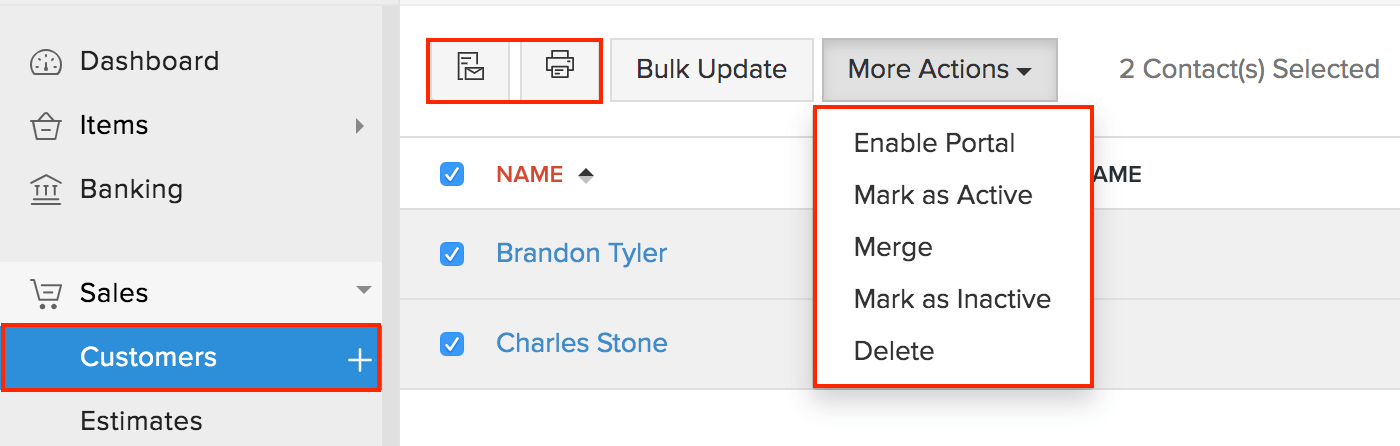
Perspectiva: Las acciones anteriores también se pueden realizar en clientes que han sido filtrados utilizando vistas personalizadas.
Eliminar Clientes/proveedores
Si usted no realiza transacciones temporalmente con ningún cliente / proveedor, puede marcarlos como inactivo .
Sin embargo, si todavía desea eliminar al cliente/proveedor, tendrá que eliminar todas las transacciones de ventas y compra que creó para ellos, así como cualquier entrada de diario asociada con el cliente / proveedor.
Para ver las transacciones de venta de su cliente:
- Ir a la página Ventas > > > > Clientes y seleccione el cliente/proveedor.
- Seleccione el Ventas al lado derecho de la página.
Para ver las transacciones de compra de su proveedor:
- Ir a la página Compras > > > > Proveedores y seleccione el proveedor.
- Seleccione el Compras al lado derecho de la página.
Debe eliminar las transacciones mostradas en estos Ventas / / / / / / Compras para eliminar un cliente/proveedor.
Después de eliminar las transacciones del cliente/proveedor, puede eliminar al cliente/proveedor. Así es como:
- Ir a la página Ventas > > > > Clientes (para clientes) y Compras > > > > Proveedores (para proveedores) y seleccione el cliente/proveedor que desea eliminar.
- Seleccione Más > > > > Eliminar .
- Haga clic en Haz clic Eliminar para confirmar.
Para eliminar varios clientes/proveedores a la vez:
- Ir a la página Ventas > > > > Clientes (para clientes) y Compras > > > > Proveedores (para proveedores) y marque las casillas junto a los clientes/proveedores que desea eliminar.
- Haga clic en Haz clic Más > > > > Eliminar .
- Seleccione Eliminar para confirmar.
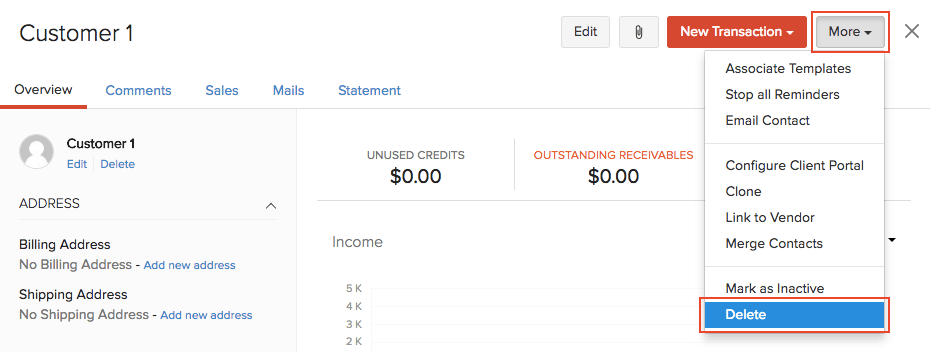
Clientes/proveedores de exportación
Puede exportar todos los clientes/proveedores y personas de contacto que haya añadido en Zoho Books a su sistema en formato CSV o XLS. Así es como:
- Ir a la página Ventas > > > > Clientes (para clientes) y Compras > > > > Proveedores (para proveedores).
- Haga clic en el Hamburguesa icono en el lado derecho de la página.
- Seleccione Clientes de exportación o Proveedores de exportación .
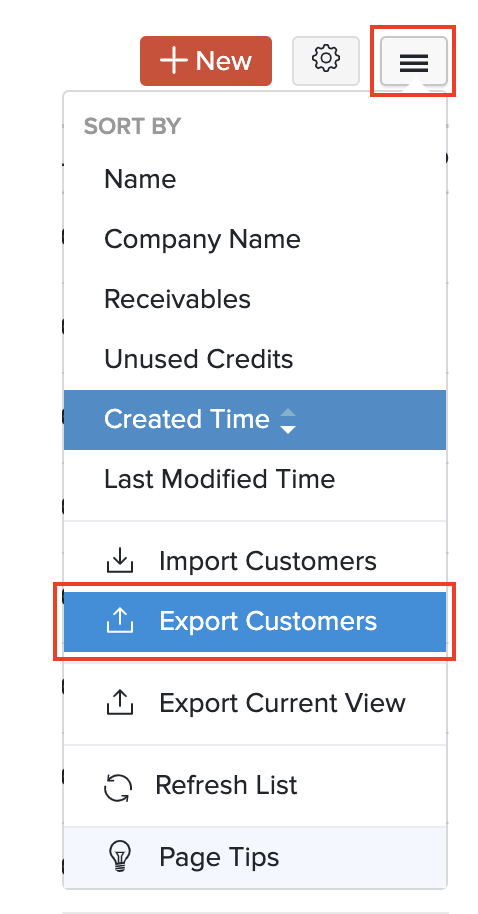
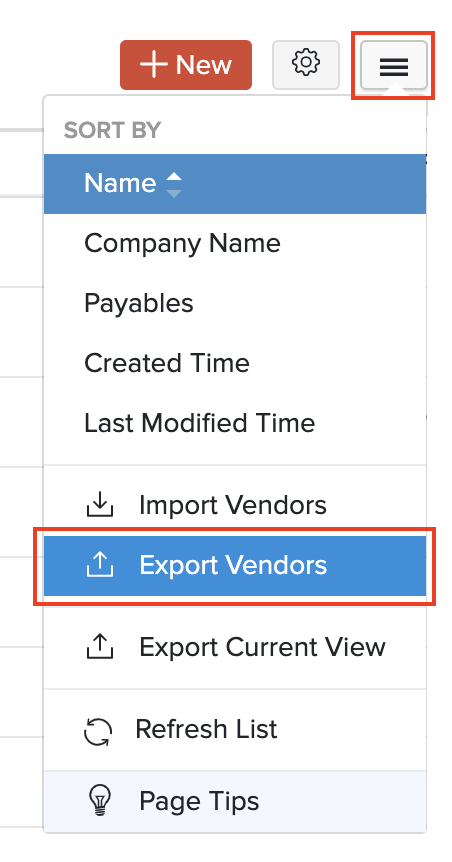
- Seleccione el módulo a exportar, p. ej. Clientes o Proveedores .
- Elija si desea exportar el Clientes / / / / / / Proveedores , , , del cliente / / / / / / Personas de contacto del proveedor o el del cliente / / / / / / Direcciones del proveedor .
- Elija si desea exportar Todos los clientes / / / / / / Todos los proveedores , o los clientes/proveedores durante un Período específico .
- Seleccione el formato de archivo de exportación en el Exportar como campo.
- Para exportar cualquier información de identificación personal (PII), marque la casilla Incluir información de identificación personal sensible (PII) al exportar .
- Introduzca un Contraseña Contraseña si desea proteger su archivo de exportación.
- Haga clic en Haz clic Exportación .
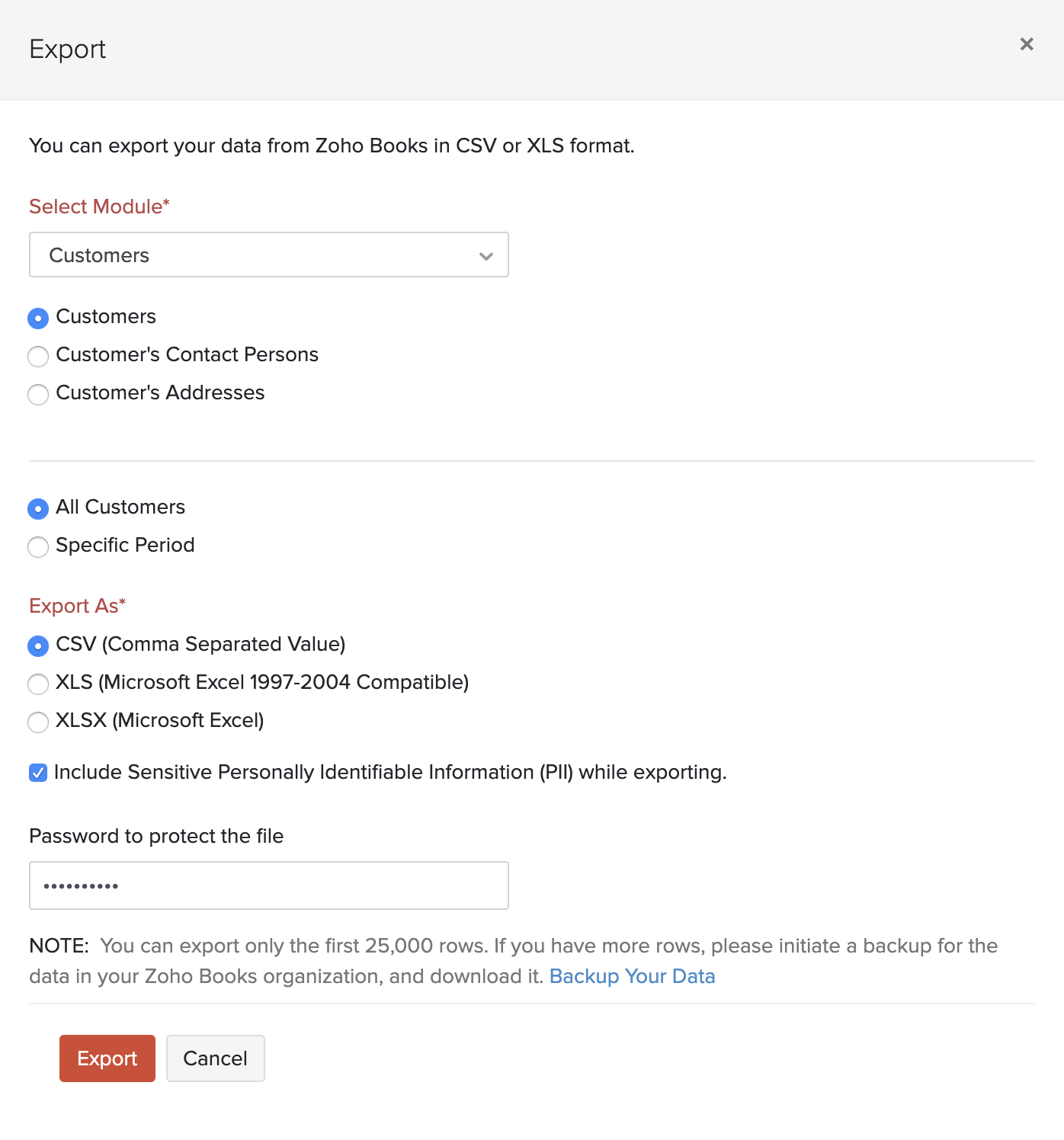
(Exportar clientes)
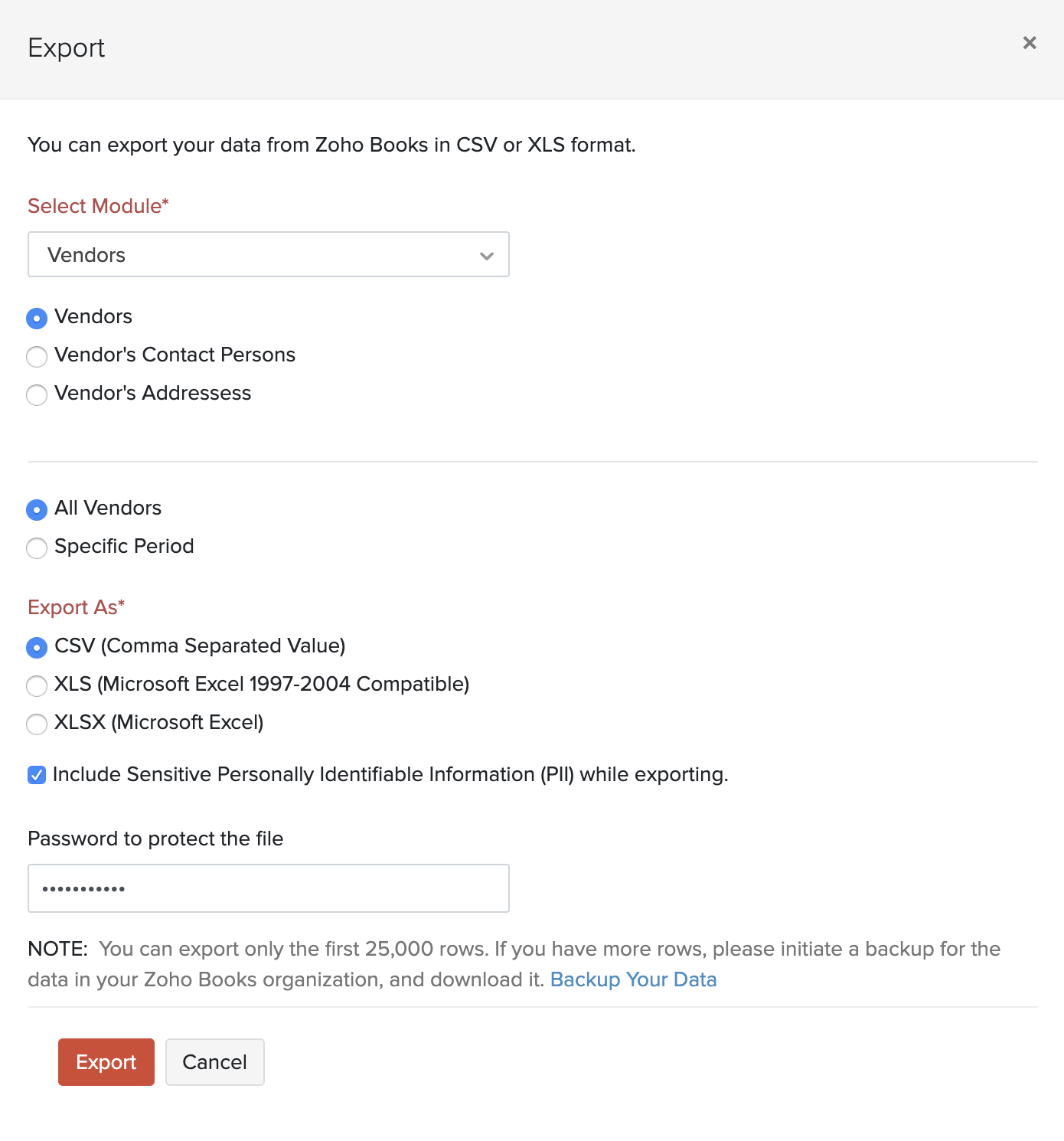
(Exportadores de proveedores)

