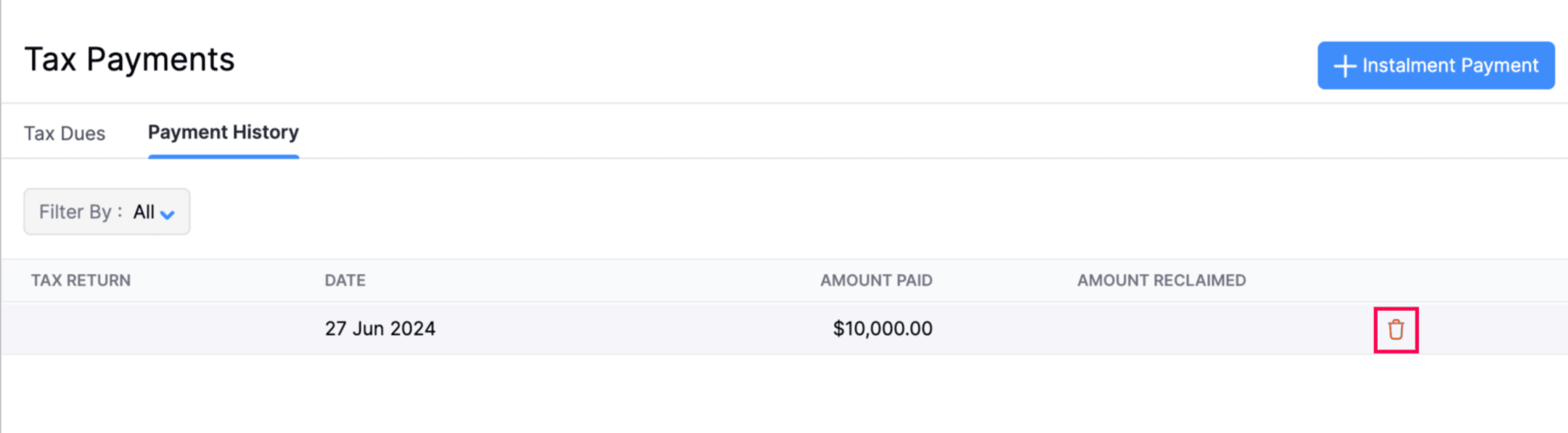QST Returns
Zoho Books helps you in filing and recording your QST returns for your business based out of Canada. QST Return report is generated with respect to the lines that are given in the Revenu Québec’s QST return filing form.
Setting Up Tax Returns
To enable tax returns in Zoho Books, configure the tax return settings first. Here’s how:
- Go to Settings.
- Select Taxes under Taxes & Compliance.
- Click Tax Returns Settings on the left sidebar.
- Hover over Quebec Sales Tax (QST) Return, and click Configure.
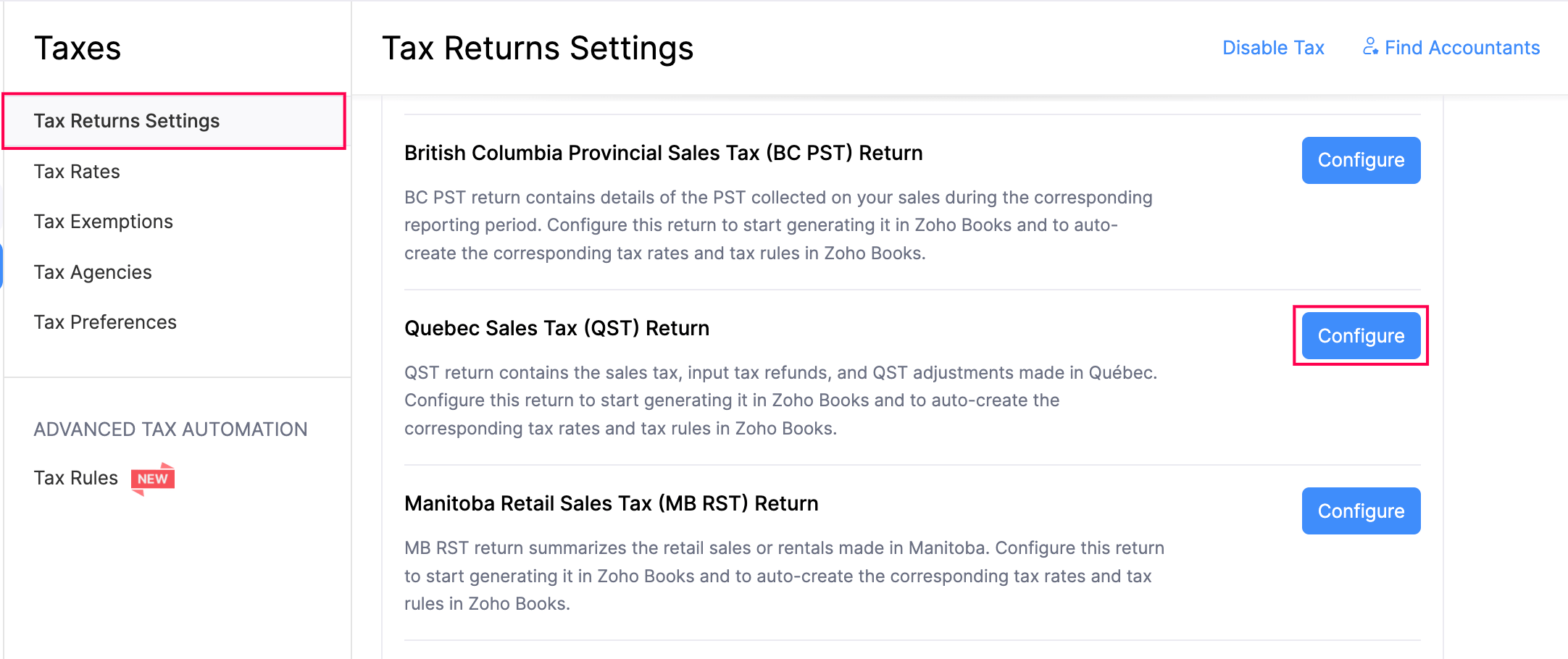
- In the pop-up, enter the following details:
- Tax Agency: Select the tax agency from the dropdown.
- Reporting Period: Select the reporting period as either Monthly, Quarterly, or Yearly.
- Tax Fiscal Year: Choose the fiscal year from the dropdown for filing your tax returns.
- Tax Fiscal Year: Choose either Accrual or Cash as the tax basis based on your preference.
- Generate First Tax Return From: Set the specific date for the first tax return based on your organization’s fiscal year.
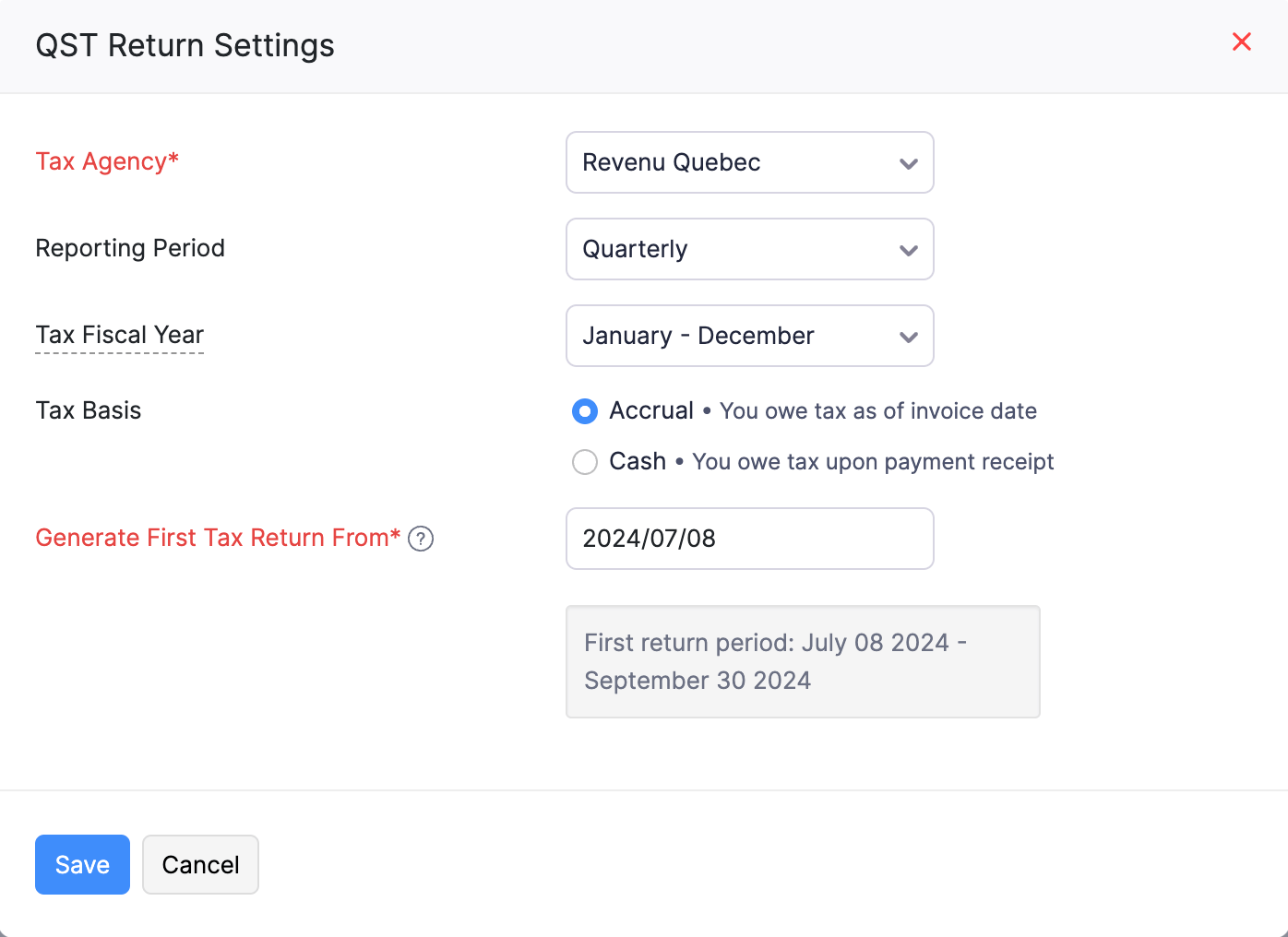
- Click Save.
Now, your tax return is configured.
Generating Your Tax Return
Generating your first tax return in Zoho Books is simple. After configuring the QST tax return, you can easily generate a tax return. Here’s how:
- Go to Settings.
- Select Taxes under Taxes and Compliance.
- Hover over British Columbia Provisional Sales Tax (QST) Return and click Go to Return>.
- You will be redirected to the QST Returns page, which is also accessible from the left sidebar under Tax Returns.
- Click Generate QST Tax Return.
Now, your tax return will be generated, which can be viewed or downloaded if necessary.
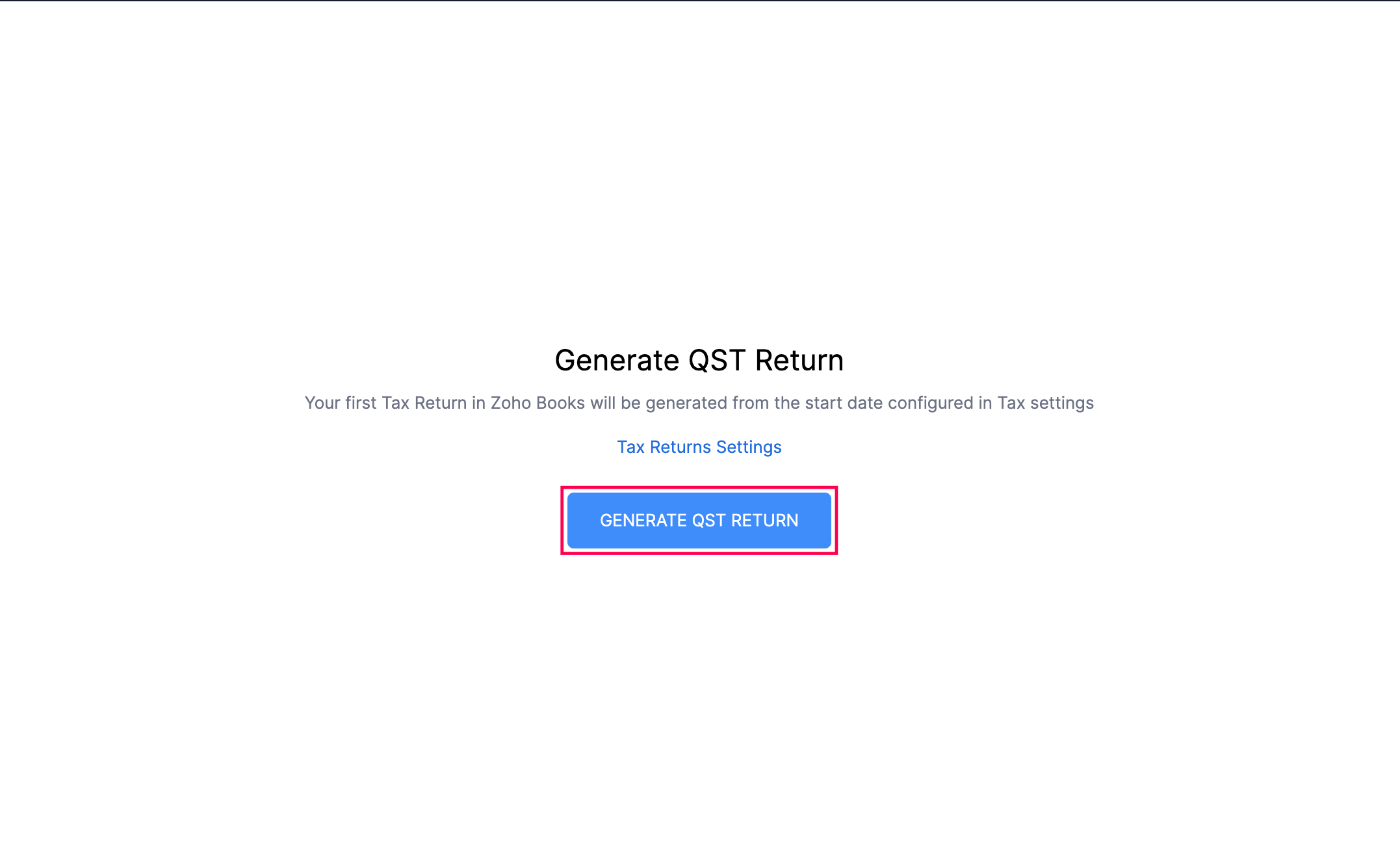
Tax Return Details
Click the numbers in the boxes to see detailed information for each entry. This lets you dive deeper into the data shown in the lines.
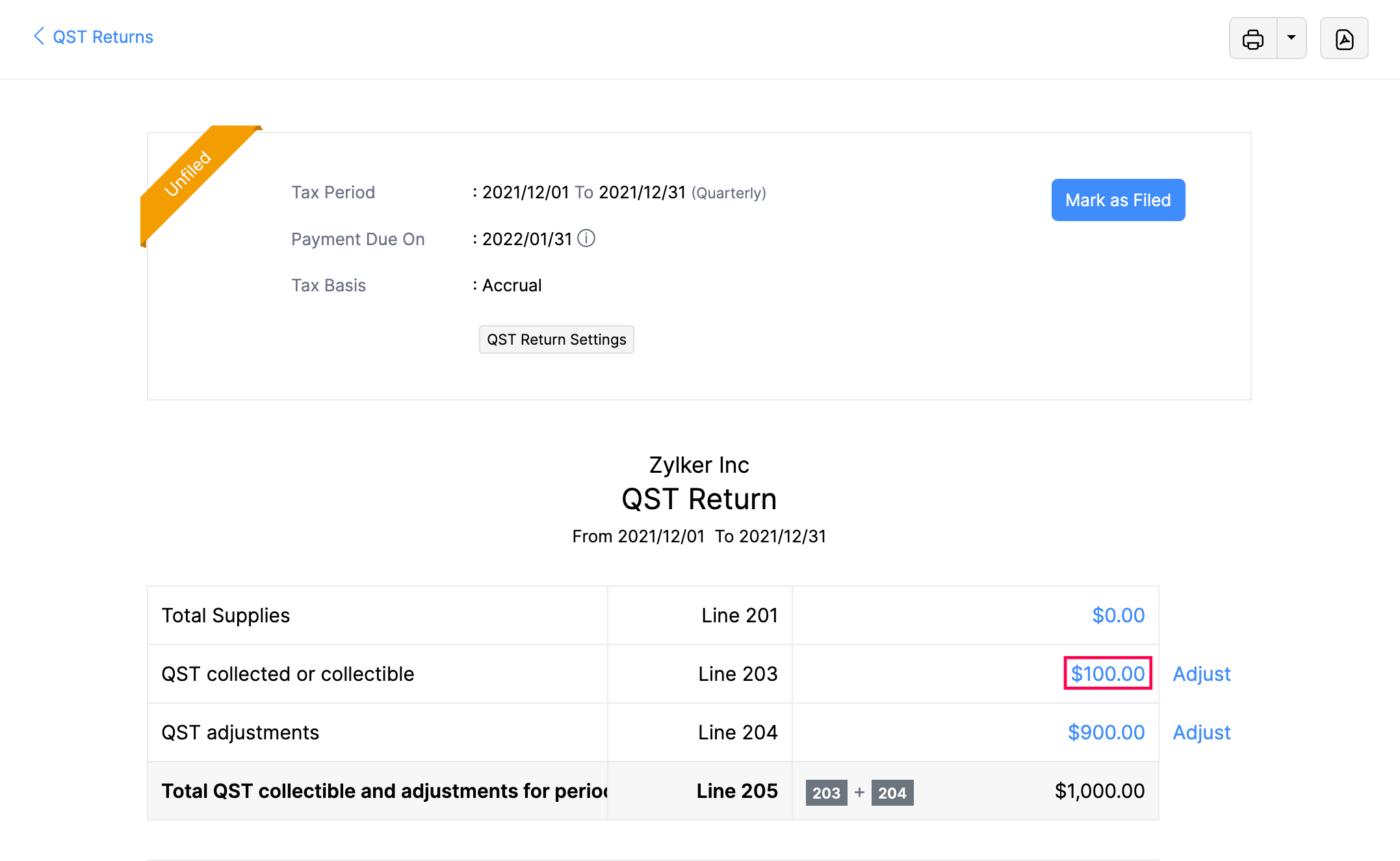
Adjustments in QST Returns
The QST returns allows you to record adjustments in the corresponding lines of your tax return. Here’s how:
- Go to Tax Returns on the left sidebar, and select QST Return.
- Hover over and select the tax return.
- In the following page, click Adjust for the tax you want to make adjustments for.
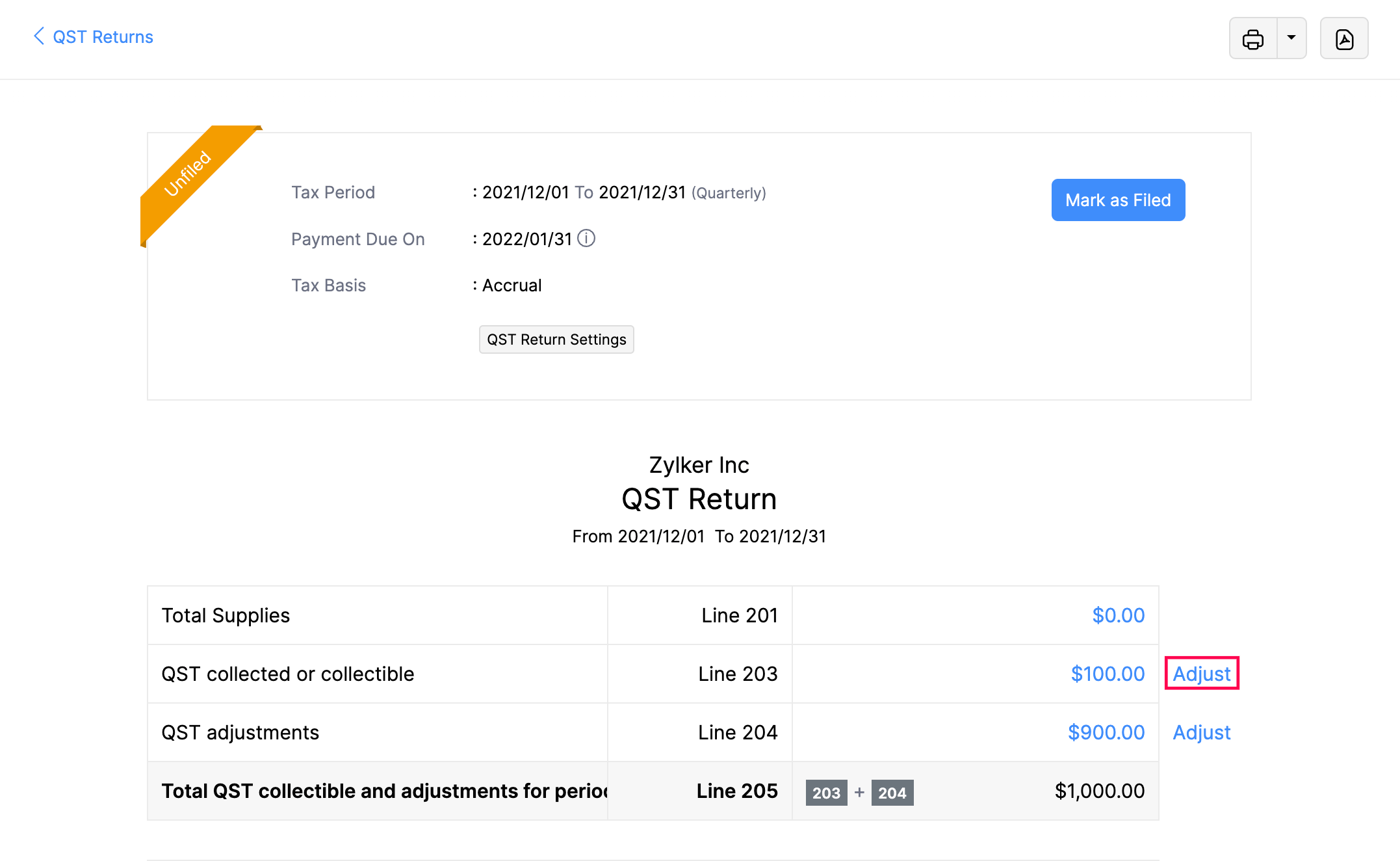
- In the pop-up, fill in the following fields:
- Date: Choose the date when the adjustment was recorded. The current date is selected by default.
- Reference#: Enter the reference number if applicable.
- Amount: Enter the adjustment amount.
- Account: Select an account where this adjustment will be recorded.
- Reason: Enter the reason for recording this adjustment.
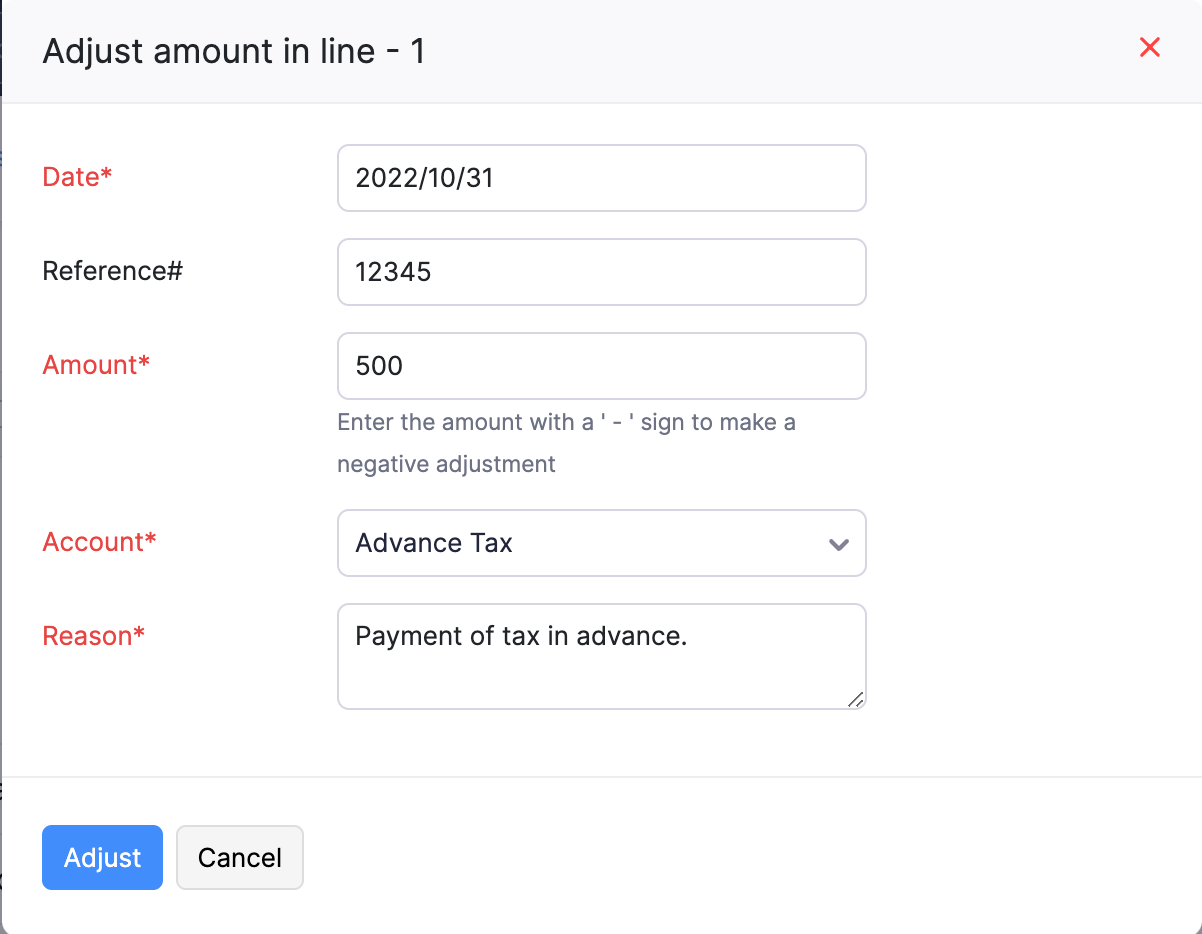
- Click Adjust.
Now, the amount in the tax return will be adjusted accordingly.
Include Previous Transactions
Sometimes, you may need to record a transaction for a previous QST return period, even if that return has already been filed. You can do this by recording the transaction with the previous date and including it in your current QST return.
To include previous transactions during filing:
- Go to Tax Returns on the left sidebar.
- Select QST Return.
- Hover over and select the unfiled tax return.
- On the next page, check the option Include previous period’s unfiled transactions.
- Click OK in the pop-up to confirm.
Now, any unfiled transactions from previous tax periods will be included in this tax return.
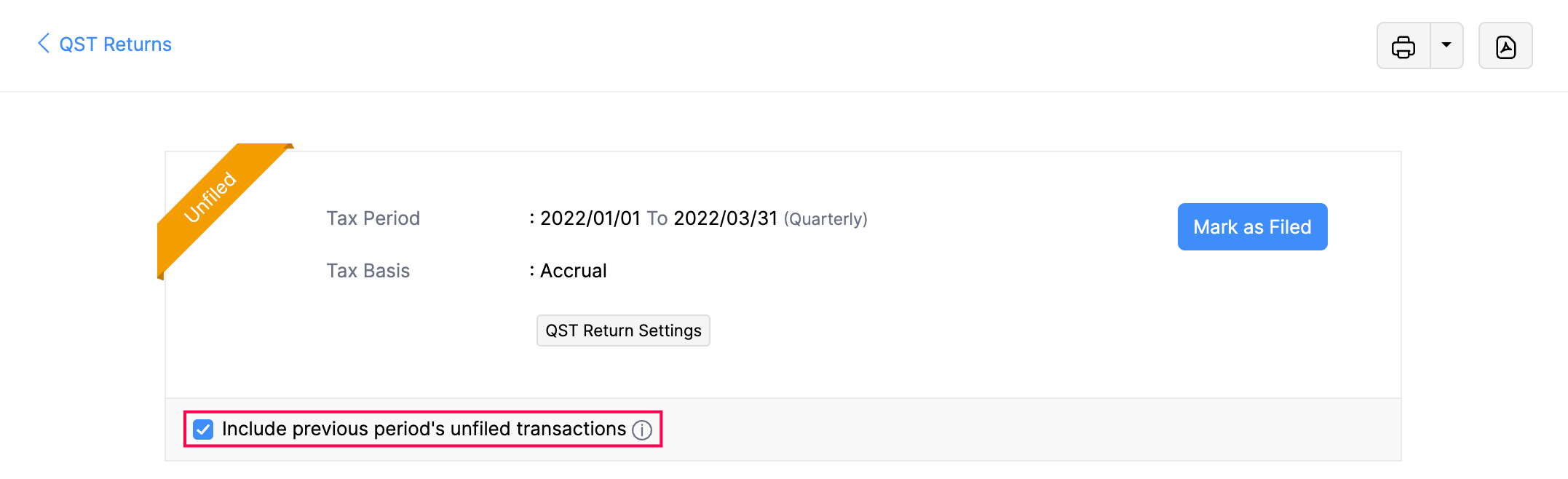
View QST Returns
To view returns:
- Go to Tax Returns on the left sidebar.
- Select QST Return.
Now, in this page, you can view all the QST returns that have been recorded.
The Status shows if you have filed your QST return and the Balance Due indicates the amount you need to pay or claim for your return.
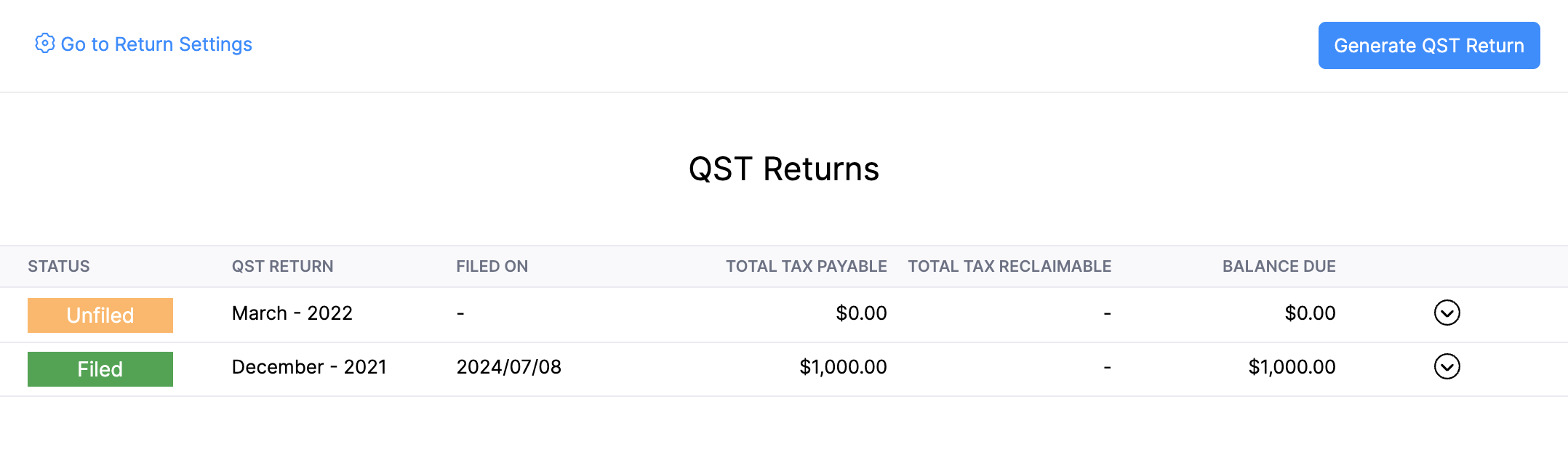
Note: You can only generate a new QST return after filing the previous return.
Delete QST Return
To delete a return:
- Go to Tax Returns on the left sidebar.
- Select QST Return.
- In the QST Returns page, hover over the tax return you want to delete, and click Delete from the dropdown.
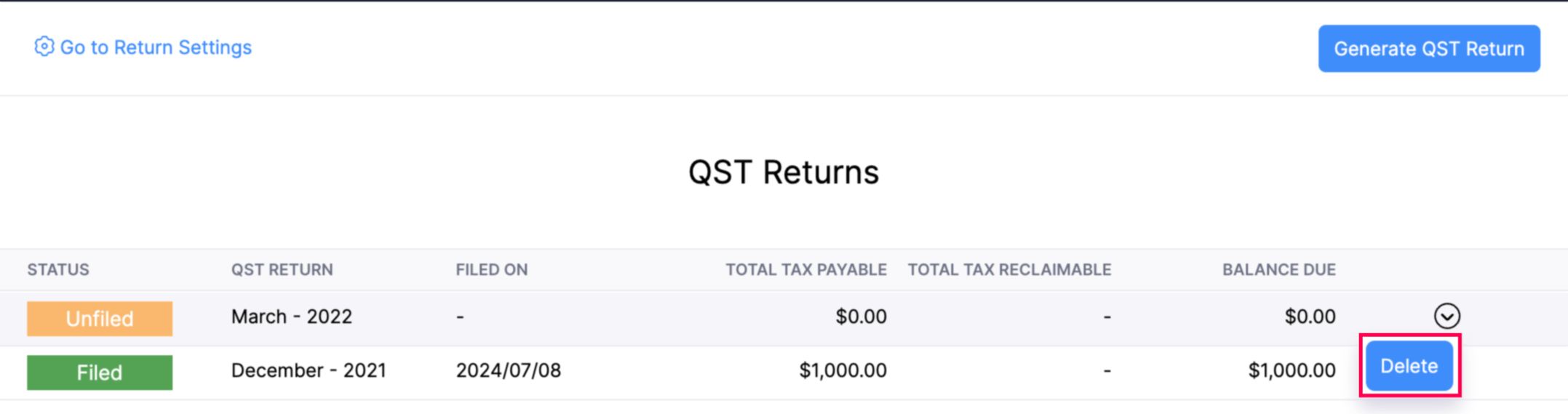
Mark QST Return as Filed
Warnings:
- Once marked, the transactions for the current tax period cannot be edited.
- Tax Return cannot be filed before the end of the reporting period
After filing your tax returns with the tax agency you can mark your QST return as filed. Here’s how:
- Go to Tax Returns on the left sidebar, and select QST Return.
- In the QST Returns page, select the tax return you want to file.
- In the following page, click Mark as Filed.
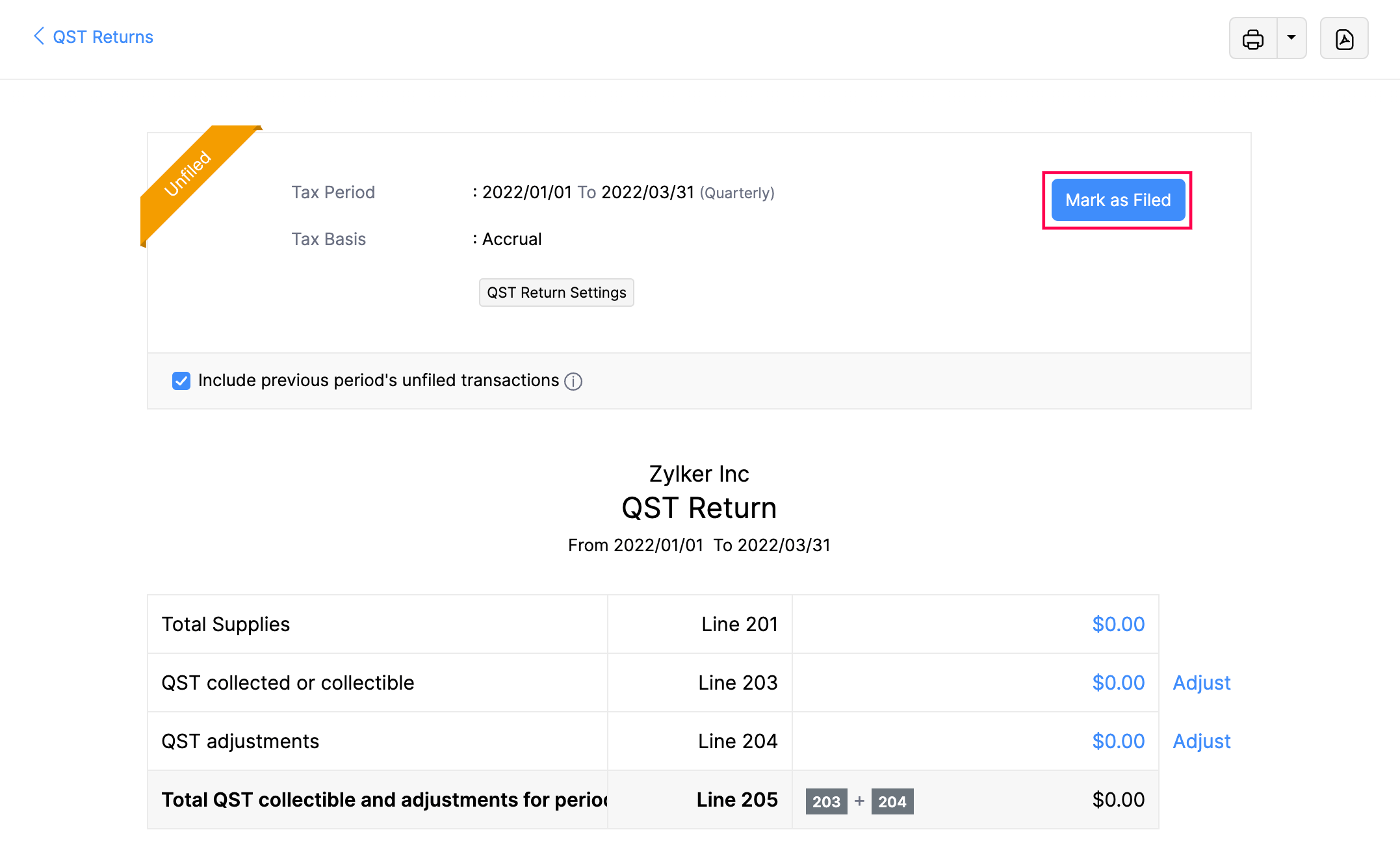
- In the pop-up, choose the Date of Filing based on your preference.
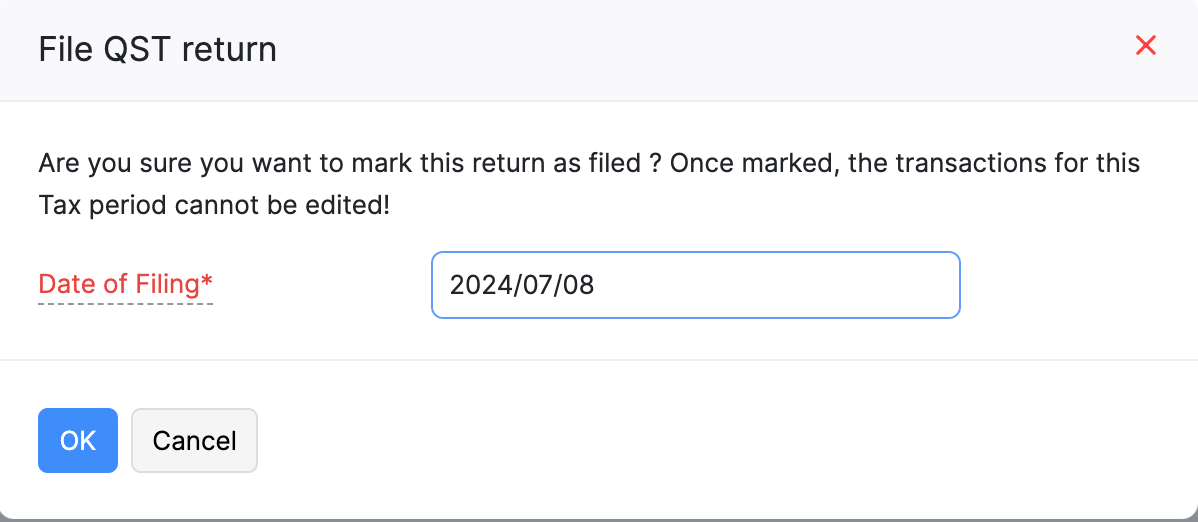
- Click OK to confirm.
Now, the tax return will be marked as filed.
Print Tax Returns
To print tax returns:
- Go to Tax Returns on the left sidebar.
- Select QST Returns.
- Select the Print icon at the top right corner of the page.
- In the Preview pop-up, verify the document, and click Print.
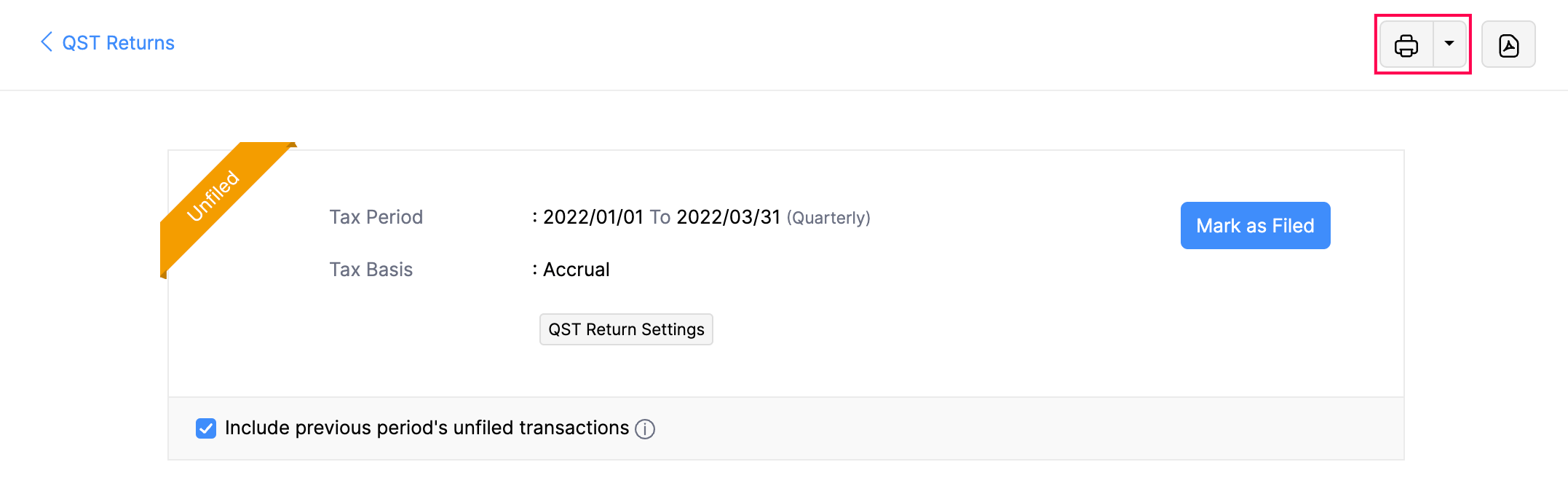
Export Tax Returns
To export tax returns:
- Go to Tax Returns on the left sidebar.
- Select QST Returns.
- Click the PDF icon at the top right corner of the page.
- In the Export Report as PDF pop-up:
- If you want to protect the file with a password, check the option I want to protect this file with a password.
- If you want to customize the format of the export, click Customize the details in the export file drop-down and enter the necessary details.
- Click Export.
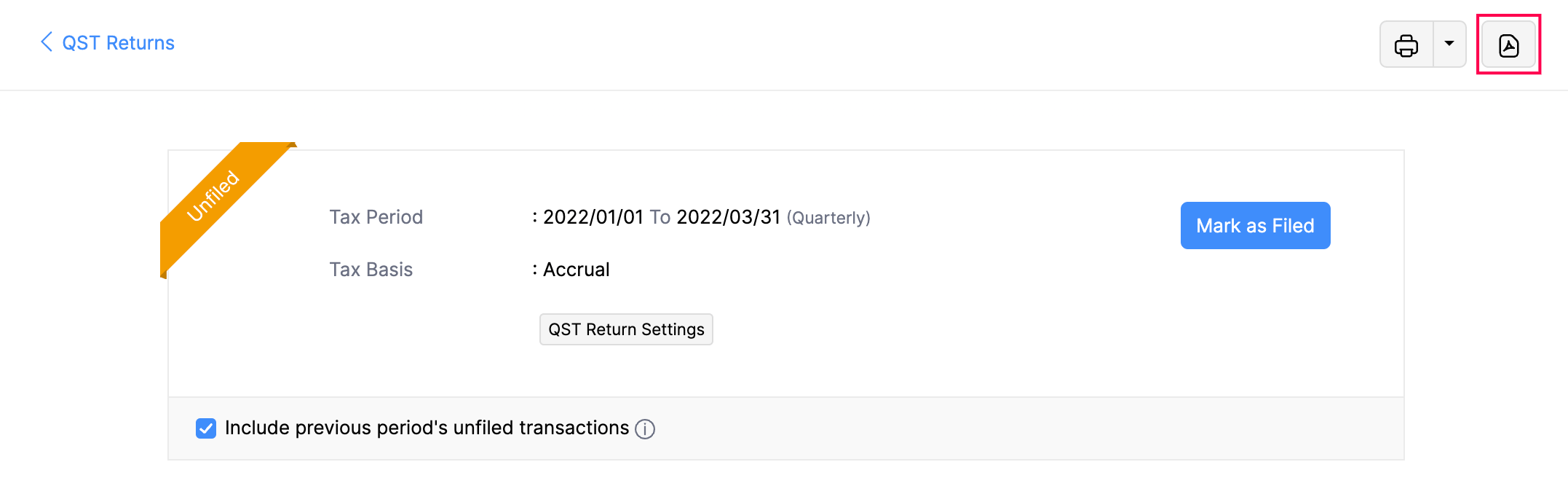
Record Tax Payments
You can record tax payments in three ways:
Directly from Tax Payments
Prerequisite: Ensure you have a bank account configured in your Zoho Books organization for recording and making payments.
Once you mark your QST return as Filed, you can record the payment for the tax. Here’s how:
- Go to Tax Returns on the left sidebar, and select Tax Payments.
- Under the Tax Dues tab, hover over any of the due taxes, and click Record Payment.

- In the Record Tax Payment pop-up, fill in the following fields:
- Paid Through: Select the bank account you want to use for the tax payment.
- Amount Payable: The full amount is taken by default, but you can modify it as needed.
- Payment Date: The current date is selected by default, but you can modify it as needed.
- Reference Number: Enter a reference number if required.
- Description: Add a description if needed.
- Click Save.
Now, your payment for the due tax will be recorded.
From a Bank Account
To record a tax payment from a bank account:
- Go to Banking on the left sidebar, and select a bank account you want to use for the payment.
- In the following page, click Add Transaction at the top right corner of the page and select Tax Payment from the drop-down.
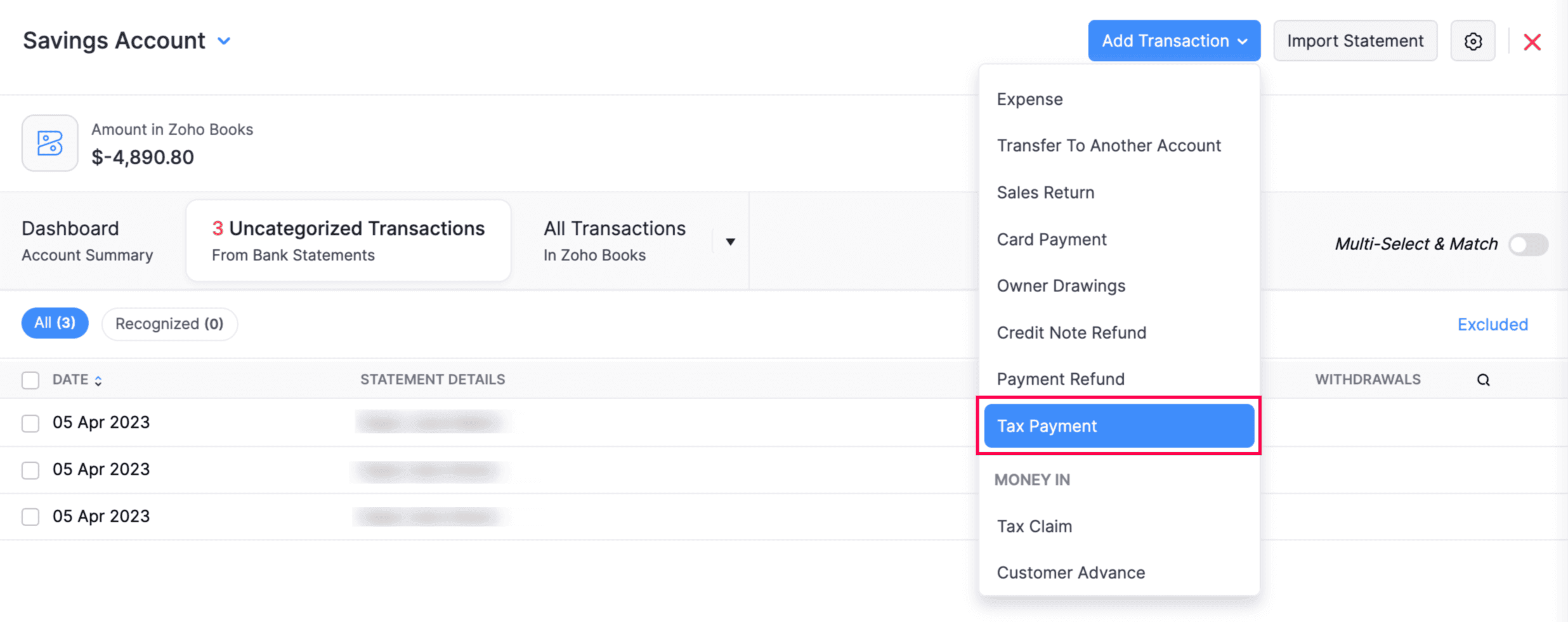
- On the right sidebar that appears, select the Tax Return Type from the dropdown and select the Filing Date from the other dropdown.
- Now, fill in the following fields:
- Amount Paid: This field will be auto-filled with the amount due. Adjust if necessary.
- Payment Date: This field will also be auto-filled with the current date. Change if needed.
- Reference Number: Enter a reference number if needed.
- Notes: Add any relevant notes.
- Click Save.
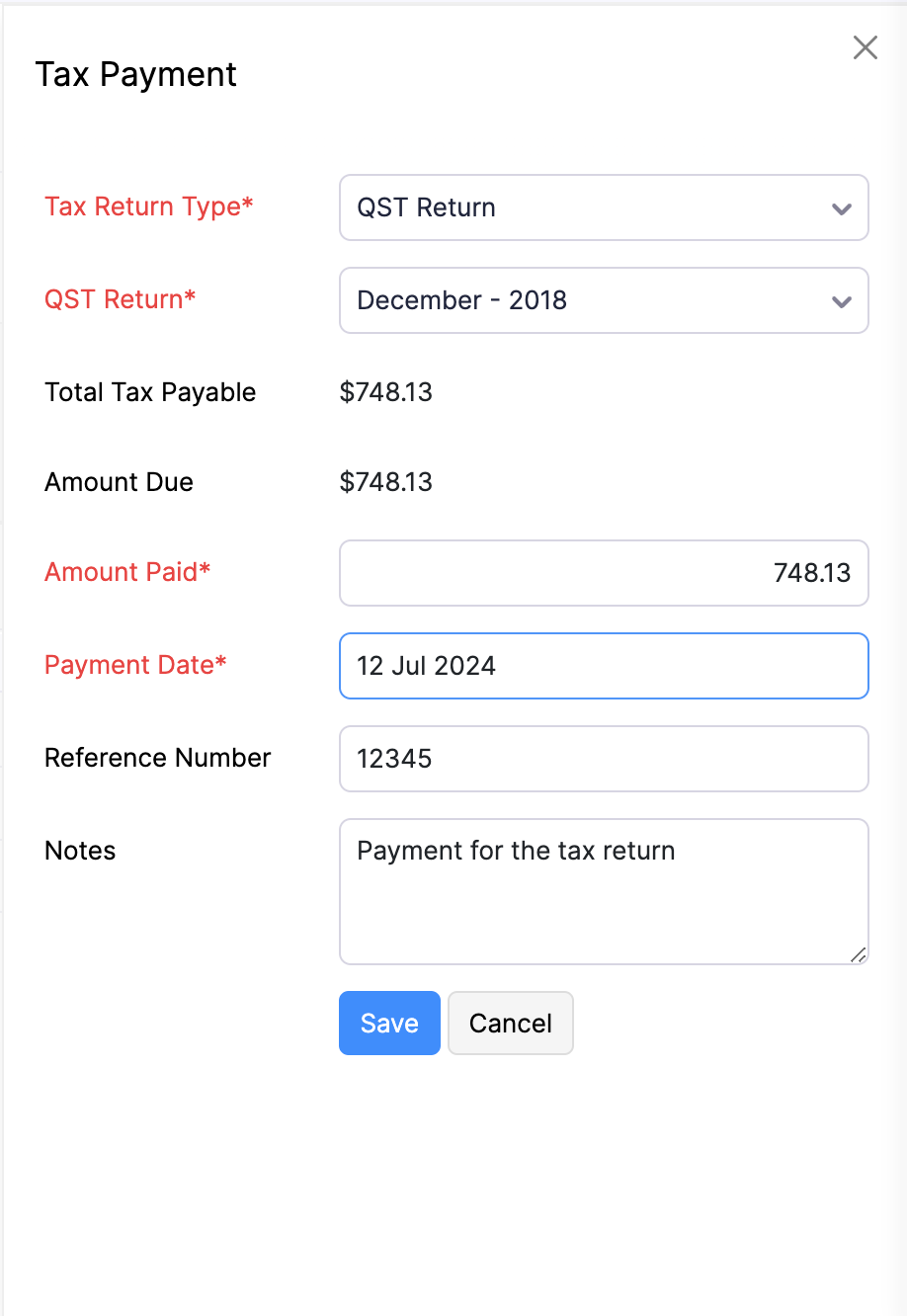
Now, the payment will be recorded for the tax due from the selected bank account.
By Recording a Claim
In Zoho Books, you can claim a refund or credit for overpaid taxes, tax exemptions, or rebates. Here’s how:
- Go to Tax Returns on the left sidebar, and select Tax Payments.
- Under the Tax Dues tab, hover over any of the due taxes, and click Record Claim.
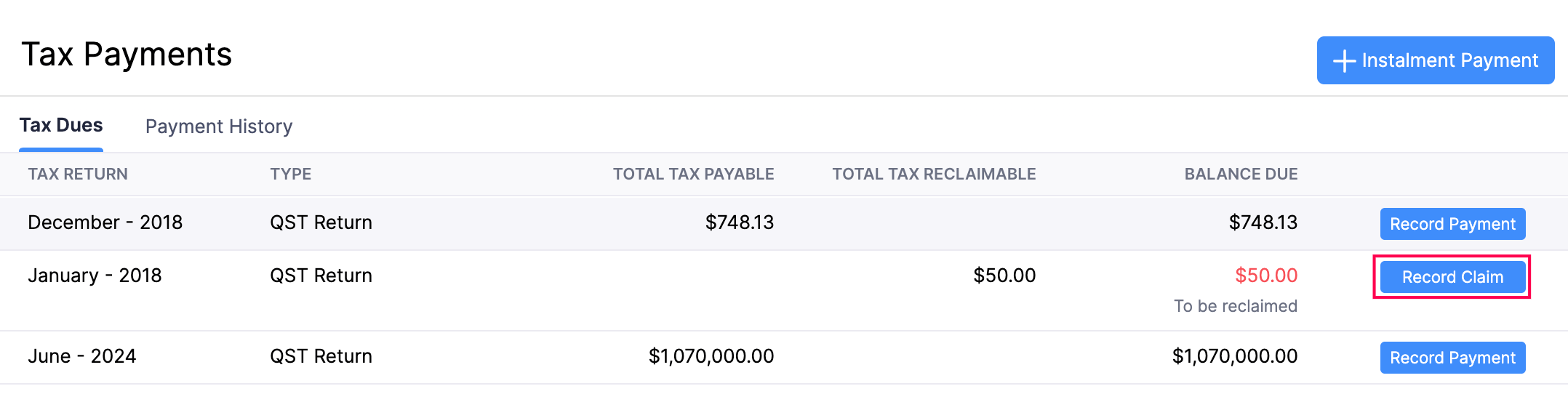
- In the pop-up, fill in the following fields:
- Deposit To: Select the account where the amount will be deposited.
- Payment Date: Choose the payment date.
- Reference Number: Enter a reference number if necessary.
- Description: Add a description if needed.
- Click Save.
Now, your payment for the due tax will be recorded.
Note: You can record an instalment payment for QST Tax Returns annually.
Payment History
You can view, edit and delete payments made in the payment history for the QST returns you’ve filed.
View Payment History
To view payment history:
- Go to Tax Returns on the left sidebar.
- Select Tax Payments.
- Click the Payment History tab at the top of the page.
Now, you can view all the payments made for due taxes.
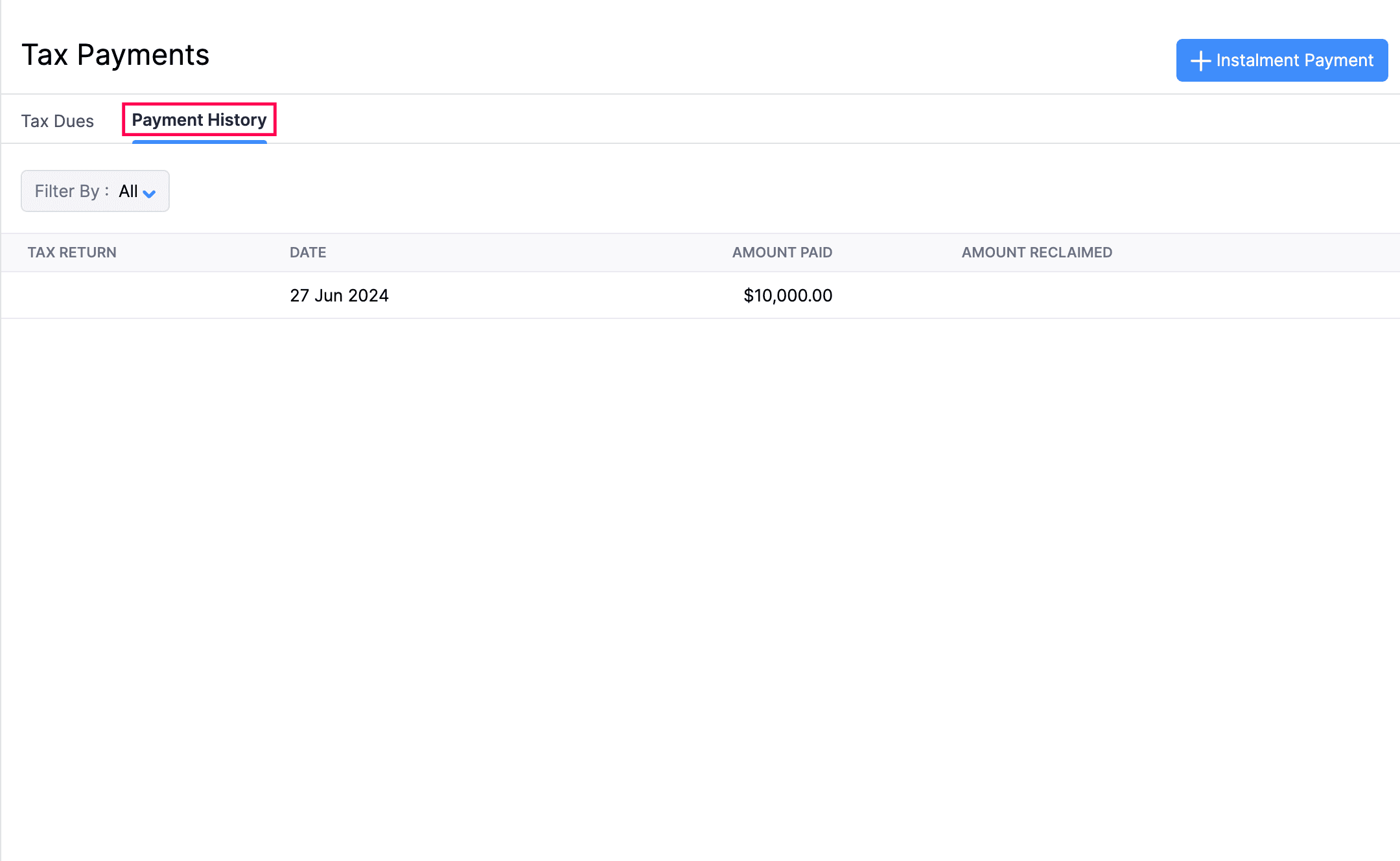
Edit Payments
To edit a payment:
- Go to Tax Returns on the left sidebar.
- Select Tax Payments.
- Click the Payment History tab at the top of the page.
- Hover over the payment you want to edit and select it.
- In the pop-up, edit the necessary payment details.
- Click Save.
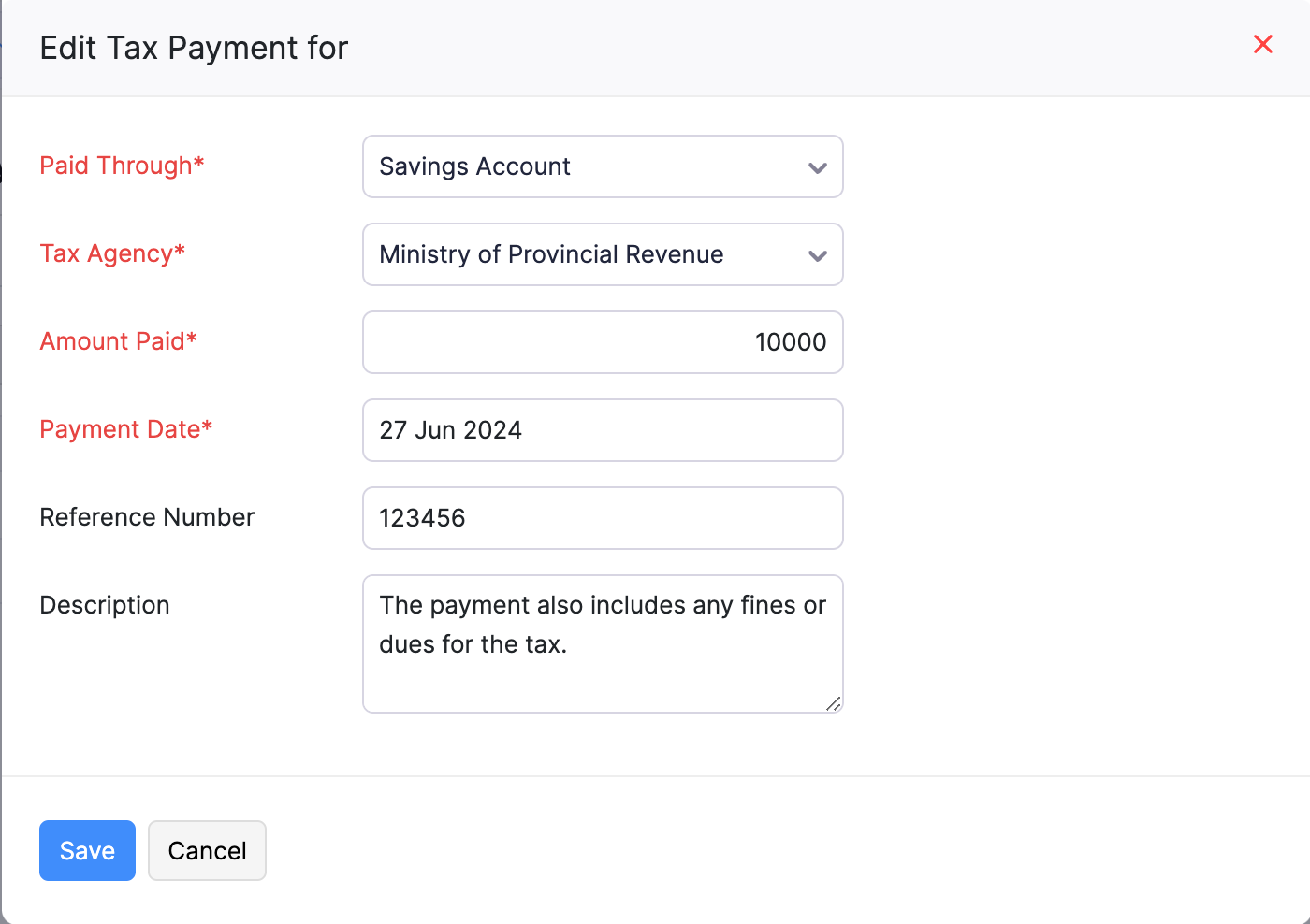
Delete Recorded Payments
To delete payments:
- Go to Tax Returns on the left sidebar, and select Tax Payments.
- Click the Payment History tab at the top of the page.
- Hover over the payment you want to delete and click the Delete icon.
- In the following pop-up, click OK.
Now, the tax payment will be deleted.