VAT Return Filing
The Federal Tax Authority (FTA) has introduced EmaraTax, an online platform that helps businesses in the UAE to manage their VAT efficiently. With EmaraTax, you can register for VAT, file VAT returns, make VAT payments, and request refunds on your returns.
When you connect Zoho Books with the EmaraTax portal, you can fetch VAT returns and voluntary disclosures from the portal and view them in Zoho Books. You can also identify and review VAT mismatches and file VAT returns directly from Zoho Books. This helps you stay up to date and compliant with the VAT regulations.
Connect to the EmaraTax Portal
To connect your Zoho Books organisation with the EmaraTax portal:
-
Go to Settings.
-
Select Taxes under Taxes & Compliance.
-
In the next page, click EmaraTax in the Taxes pane.
-
In the EmaraTax page, click Connect.
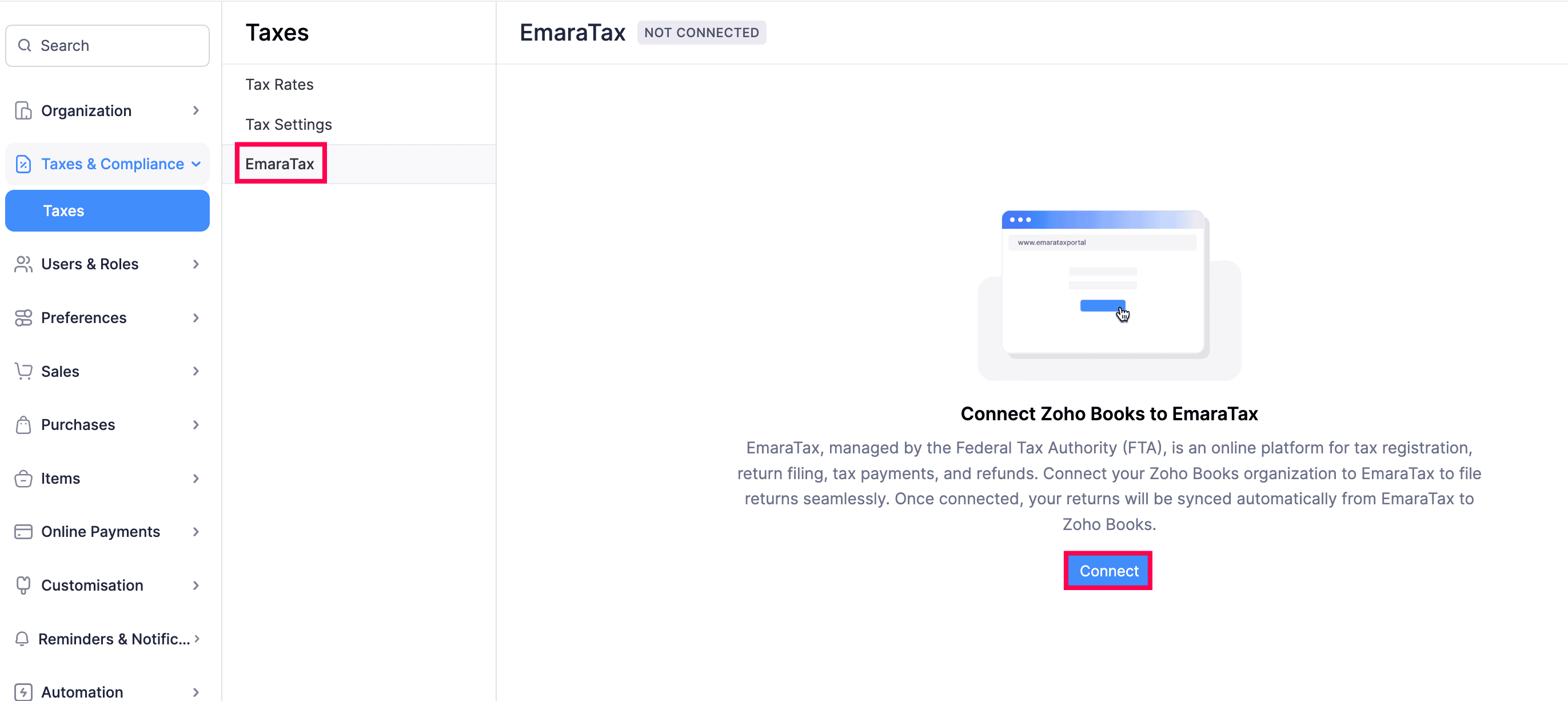
-
In the Connect Zoho Books to EmaraTax pop-up, read the terms and check the I agree to connect Zoho Books to EmaraTax option, and click Connect. You’ll be redirected to the EmaraTax login page.
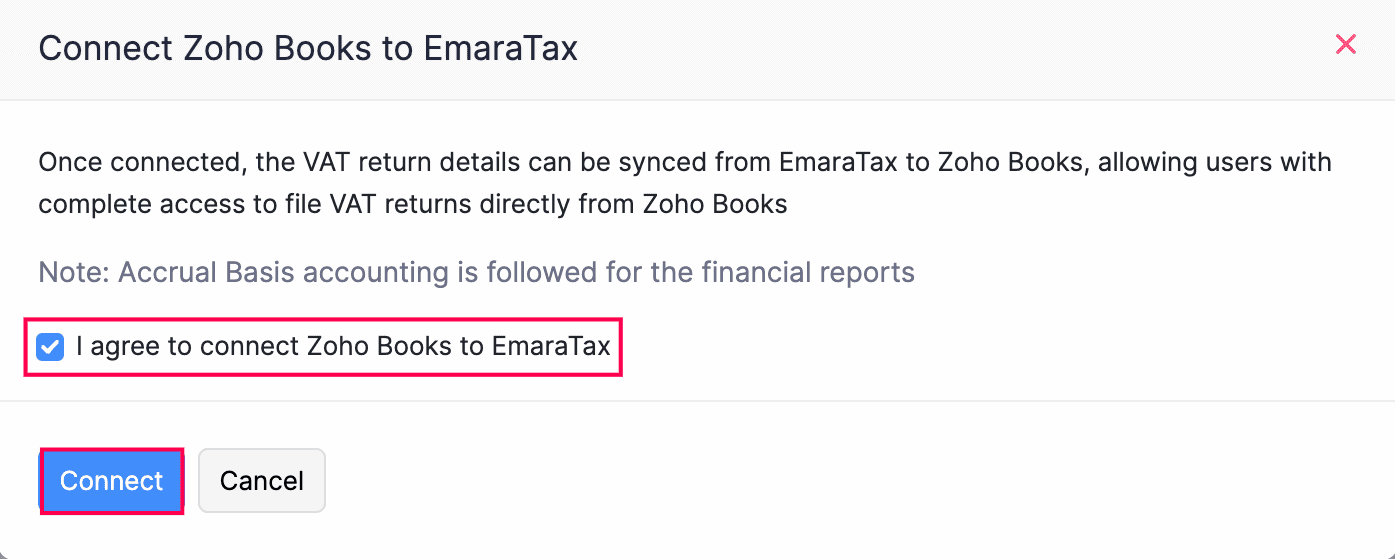
-
Enter your FTA credentials and click Login.
You’ll be redirected to your Zoho Books organisation, which is now connected to the EmaraTax portal.
Fetch Data From EmaraTax Portal
Once you’ve connected Zoho Books with the EmaraTax portal, you can fetch VAT returns already available in the portal, and view them along with the VAT returns generated in Zoho Books.
You can fetch the following return types from the EmaraTax portal into Zoho Books:
- VAT Returns: If you’ve manually recorded VAT for a return period in the EmaraTax portal, they will be fetched into Zoho Books.
- Voluntary Disclosure: If there’s a mismatch of AED 10,000 or more between the tax values in the EmaraTax portal and Zoho Books for a previous VAT return, an amendment return called Voluntary Disclosure will be generated in the EmaraTax portal, and fetched into Zoho Books. You can review the mismatch and file it along with your current VAT return, directly from Zoho Books.
Note:
If there’s any mismatch less than AED 10,000, you can include those transactions in your next VAT return.
To view the VAT returns fetched into Zoho Books:
- Go to VAT on the left sidebar and select VAT Returns. The fetched VAT returns will appear in the To-be Filed tab.
- Click on the VAT return that you want to file.
You can review the amounts in the relevant VAT boxes.
If there’s a mismatch between the VAT returns generated in Zoho Books and the one fetched from the EmaraTax portal, you can verify it. To do this:
-
In the respective VAT return’s Details page, click Verify next to the required VAT box.
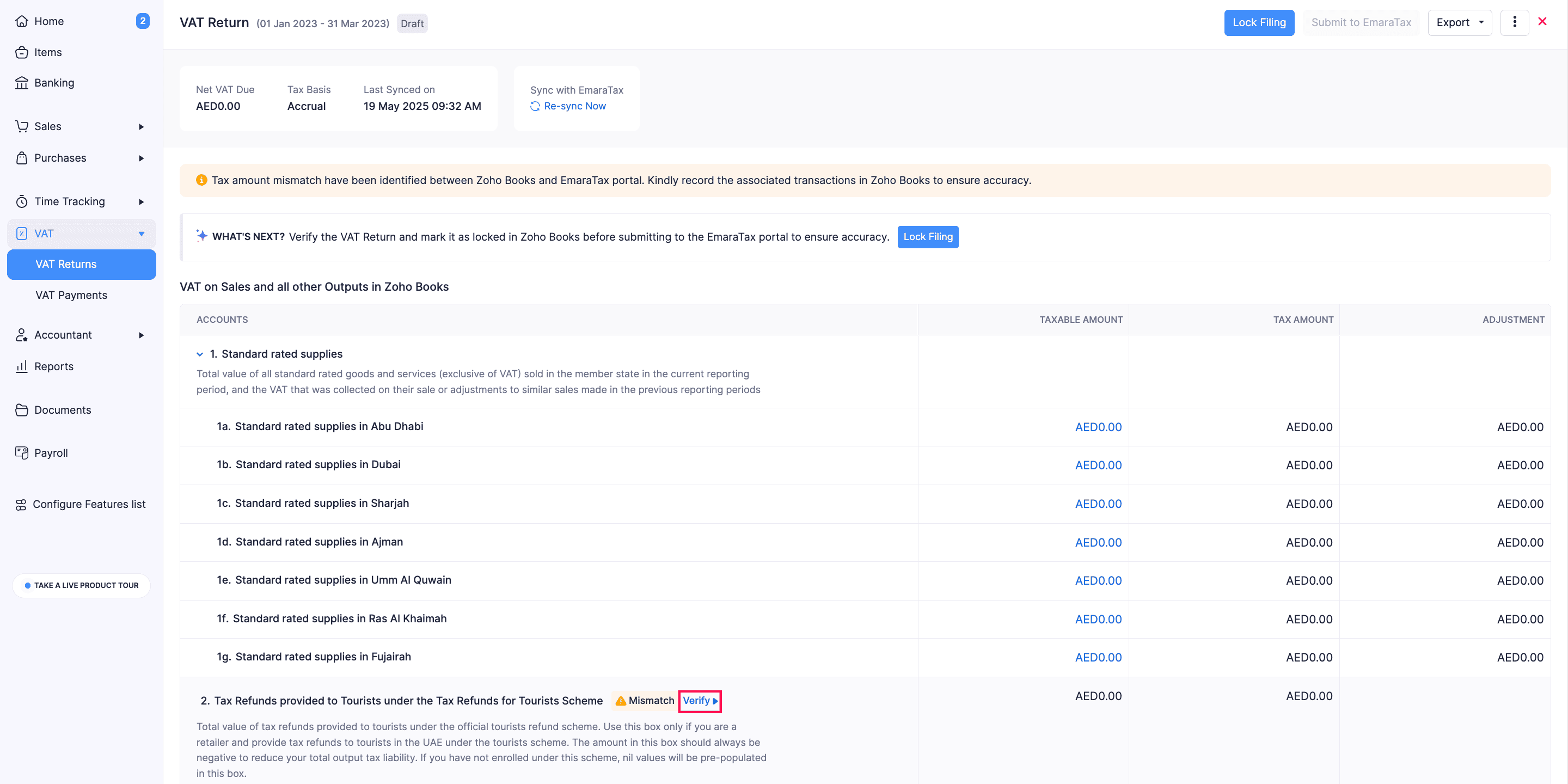
-
In the next page, the mismatch value in Zoho Books will be displayed in the Overview section.
-
Slide the toggle next to Show values recorded in EmaraTax portal to display the VAT value fetched from the portal.
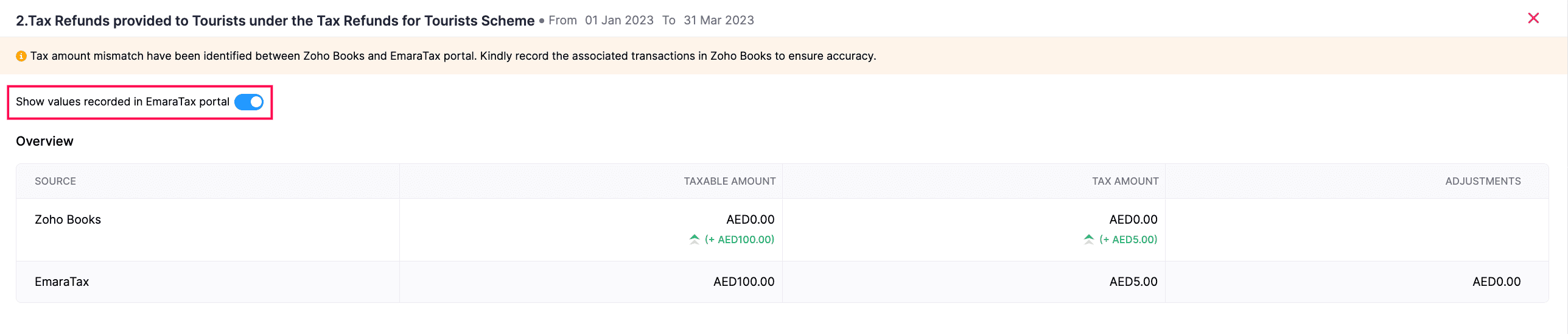
-
The Transaction Details section will display the list of transactions associated with that particular VAT box.
You can create a transaction in Zoho Books to match the mismatched amounts.
Include Previous Period’s Unfiled Transactions
If you have any unfiled transactions from previous VAT return periods, you can include them in your current VAT return and file them directly from Zoho Books. Here’s how:
-
Go to VAT on the left sidebar and select VAT Returns.
-
In the To-be Filed tab, select the required VAT return.
-
Slide the toggle below Include previous period’s unfiled transactions.
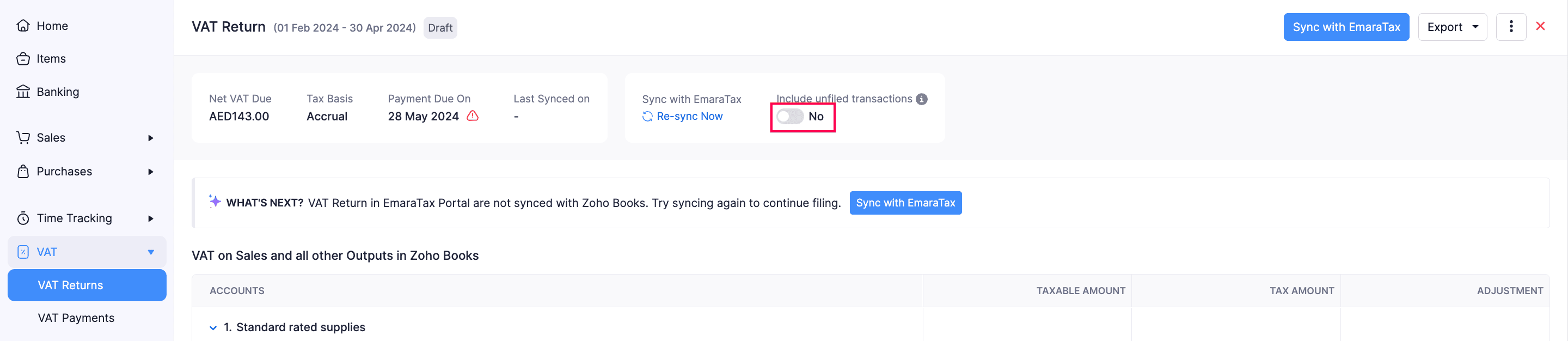
-
In the pop-up that appears, click OK to confirm.
Any respective unfiled transactions from the previous return period will be included in the current VAT return.
Note:
You can include transactions with a total less than AED 10,000. For transactions exceeding AED 10,000, a Voluntary Disclosure will be created and automatically fetched into Zoho Books.
Add Adjustment Amounts
You can add an adjustment to include values that were missed or not recorded in your regular transactions. This ensures that the VAT return is accurate. You can add an adjustment only in the Box 7 of the VAT return.
To add an adjustment amount:
-
Go to VAT on the left sidebar and select VAT Returns.
-
In the To-be Filed tab, select the required VAT return.
-
Scroll down to Box 7 and click Adjust below the amount displayed in the Tax Amount column.
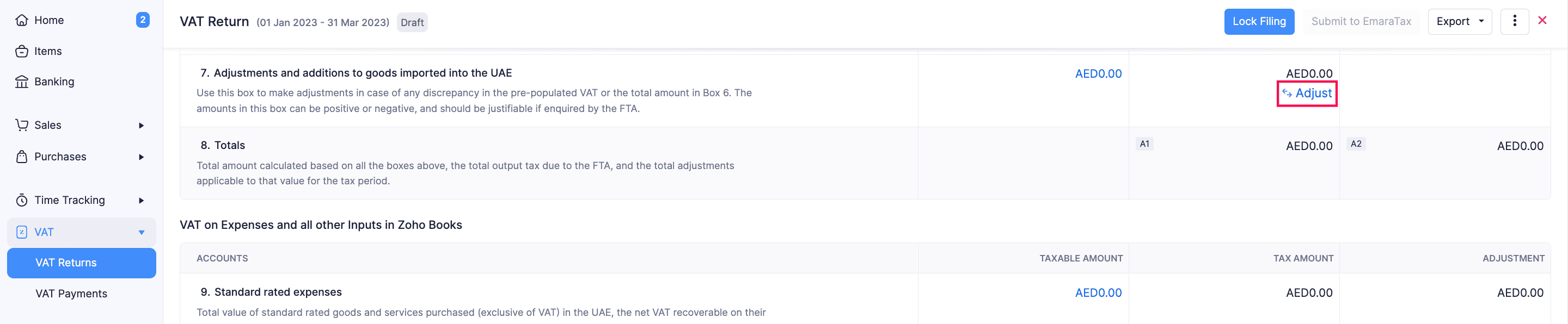
-
In the pop-up that appears, fill in the following fields:
- Date: Select the date for the adjustment.
- Reference#: Enter a unique reference number for internal use.
- Amount: Enter the adjustment amount. Use the negative sign if it’s a negative adjustment.
- Account: Select an account to track the adjustment.
- Reason: Enter the reason for making the adjustment.
-
Click Adjust.
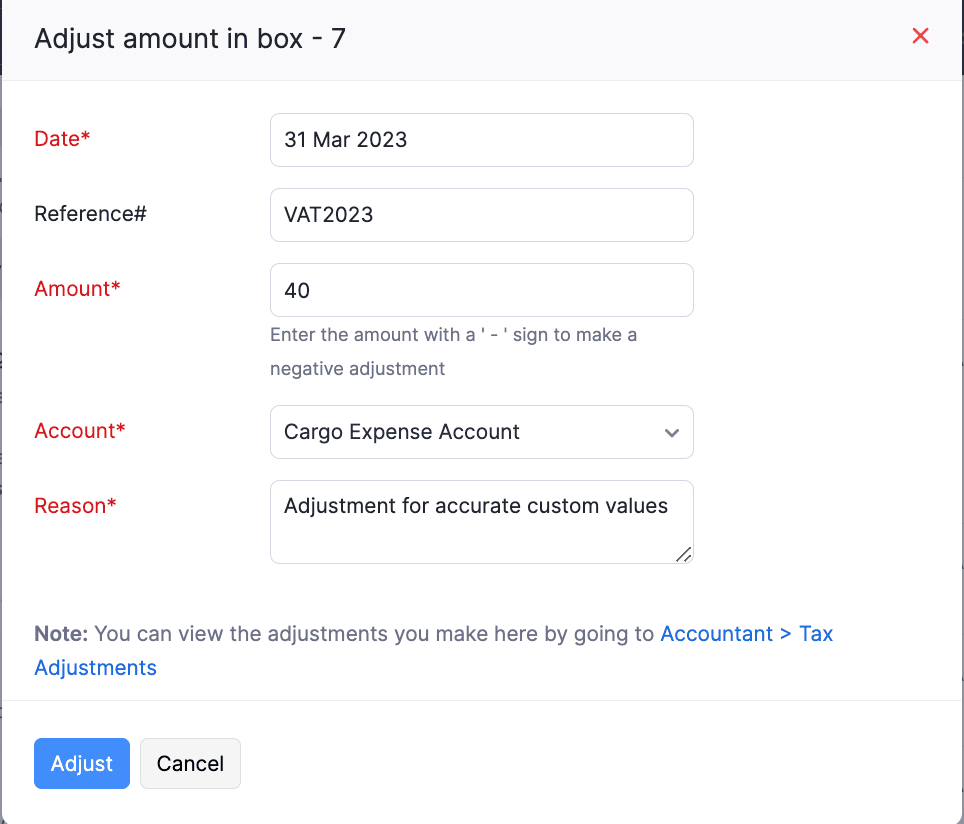
The adjustment amount will be added to the respective VAT box.
Lock VAT Returns
Once you’ve reviewed all the amounts in the VAT return, lock it to prevent changes to transactions for that period.
To lock a VAT return:
-
Go to VAT on the left sidebar and select VAT Returns.
-
In the next page, select the required VAT return in the To-be Filed tab.
-
Click Lock Filing at the top of the page.
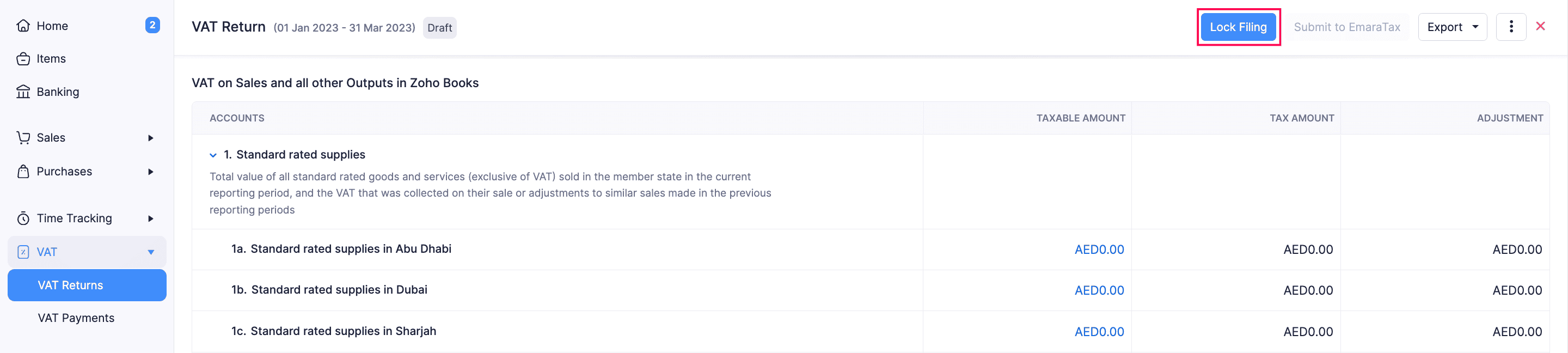
-
In the pop-up that appears, click Lock to confirm.
Note:
Any user with the filing permissions can lock a VAT return in Zoho Books.
The transactions in the respective VAT return period will be locked, and you cannot edit or delete them, and the VAT return will be marked as Locked.
Note:
If you lock a VAT return that still contains mismatched VAT amounts, the values in the Zoho Books’ VAT return will override the ones in the EmaraTax portal.
Warning:
Review the amounts in each VAT box before submitting the return. Once you lock a VAT return, you won’t be able to unlock it.
Submit to the EmaraTax Portal
Prerequisite:
You can only submit a VAT return that has been marked as Locked.
To submit the VAT return to the EmaraTax portal:
-
Go to VAT on the left sidebar and select VAT Returns.
-
In the next page, select the required VAT return in the To-be Filed tab.
-
In the next page, click Submit to EmaraTax in the top-right corner.
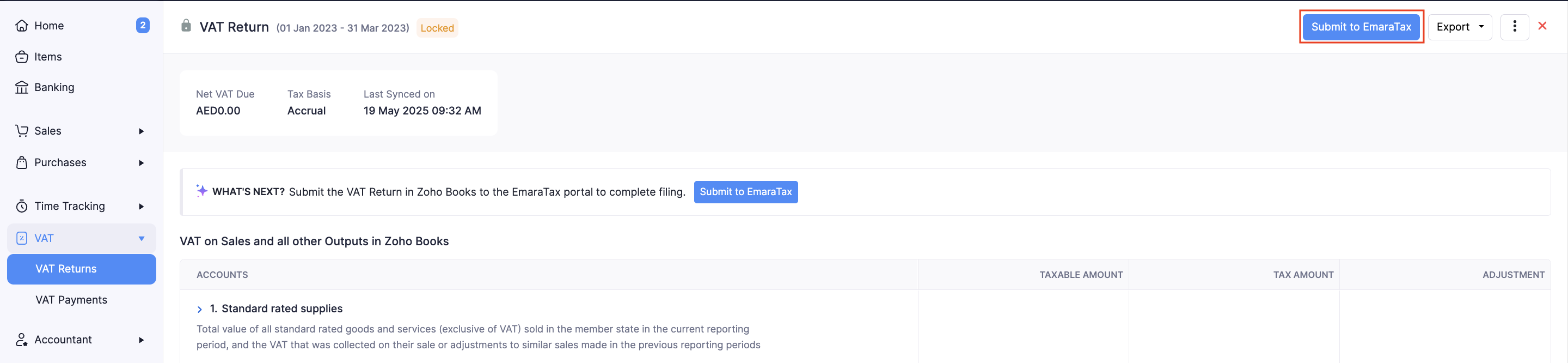
-
In the pop-up that appears, read the terms and check the I agree to submit the VAT return to EmaraTax portal option.
-
Click Submit.
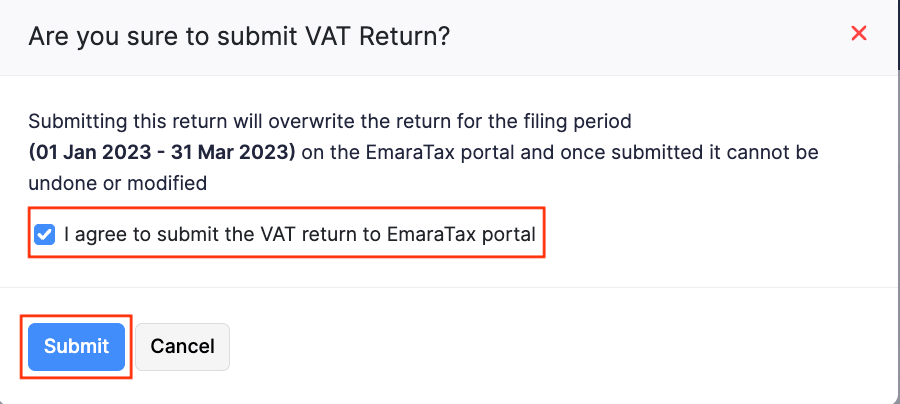
Note:
When submitting a voluntary disclosure to the EmaraTax portal, you must provide a reason for the disclosure.
The VAT return will be sent to the EmaraTax portal.
Note:
The VAT returns that you generate and submit in Zoho Books are marked as Filed, while the returns that you fetch from the EmaraTax portal and submit in Zoho Books are marked as Submitted.
Record Payment
Once you’ve filed a return in the EmaraTax portal, you can record payment for it in Zoho Books. Here’s how:
-
Go to VAT on the left sidebar and select VAT Returns.
-
In the next page, navigate to the All Filings tab.
-
Hover over the required VAT return, click the More icon, and select Record Payment from the dropdown.
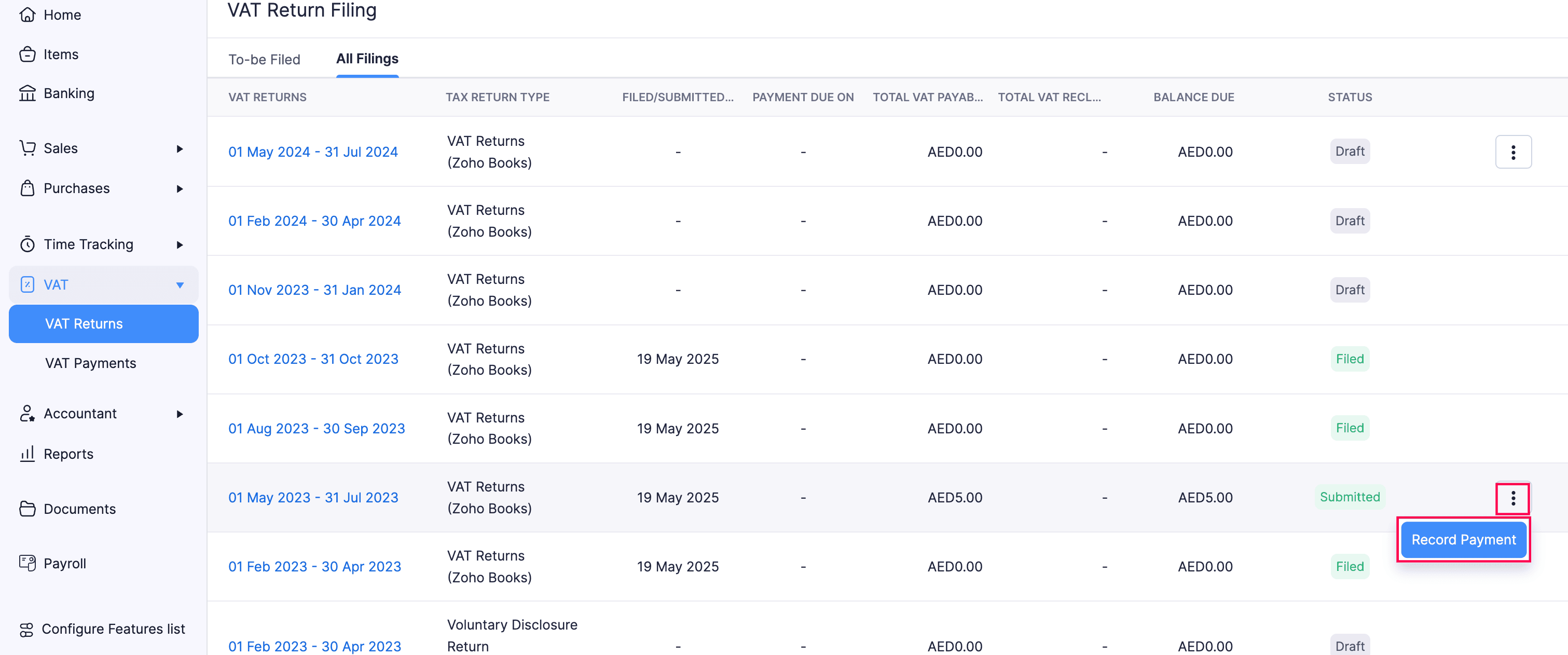
-
In the pop-up that appears, fill in the following fields:
- Paid Through: Select the payment mode used.
- Amount Paid: Enter the amount paid.
- Payment Date: Select the date on which the payment was made.
- Reference Number: Enter a unique reference number for internal use.
- Description: Provide a short description of the payment made.
-
Click Save.
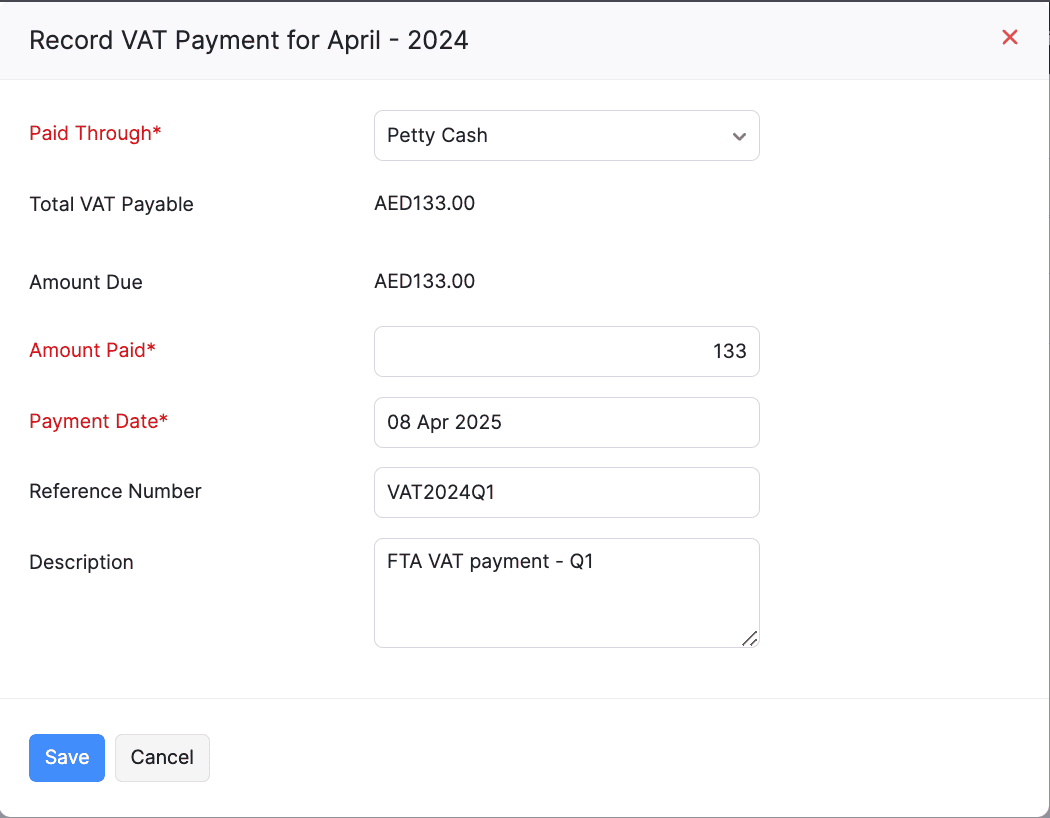
The payment will be recorded for the respective VAT return.
Reconnect to the EmaraTax Portal
When you connect the EmaraTax portal with Zoho Books, the connection remains active for only one hour. After that, the connection will expire, and you must reconnect to the EmaraTax portal. However, any data previously fetched from the portal will remain available in Zoho Books.
You can reconnect with the EmaraTax portal in two ways:
From the EmaraTax Page
To reconnect Zoho Books with the EmaraTax portal:
-
Go to Settings.
-
Select Taxes under Taxes & Compliance.
-
In the next page, click EmaraTax in the Taxes pane.
-
In the EmaraTax page, click Reconnect in the top right corner.

-
In the Reconnect Zoho Books to EmaraTax pop-up, read the terms and check the I agree to connect Zoho Books to EmaraTax option, and click Reconnect. You’ll be redirected to the EmaraTax login page.
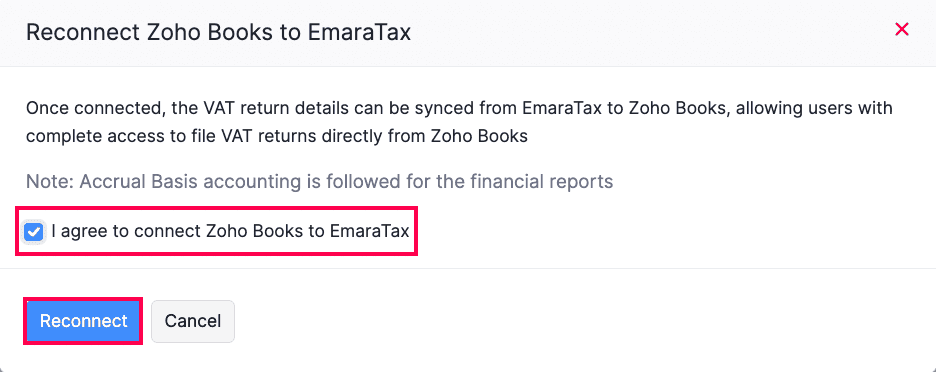
-
Enter the FTA credentials and click Login.
You’ll be redirected to the Zoho Books organisation, which is now connected to the EmaraTax portal.
From the VAT Return Filing Page
You can also reconnect to the portal from the VAT Returns’ List page. Here’s how:
-
Go to VAT on the left sidebar and select VAT Returns.
-
Click Connect at the top of the VAT Returns’ List page.

-
In the Reconnect Zoho Books to EmaraTax pop-up, read and agree to the terms, and click Reconnect. You’ll be redirected to the EmaraTax login page.
-
Enter the FTA credentials and click Login.
Your Zoho Books organisation will now be reconnected to the EmaraTax portal.
Resync With the EmaraTax Portal
To ensure your VAT return in Zoho Books reflects the latest data from the EmaraTax portal, you can resync the VAT return and fetch the updated VAT amounts. Here’s how:
-
Go to VAT on the left sidebar and select VAT Returns.
-
In the To-be Filed tab, select the required VAT return.
-
Click Re-sync Now below Sync with EmaraTax at the top of the VAT return’s Details page.
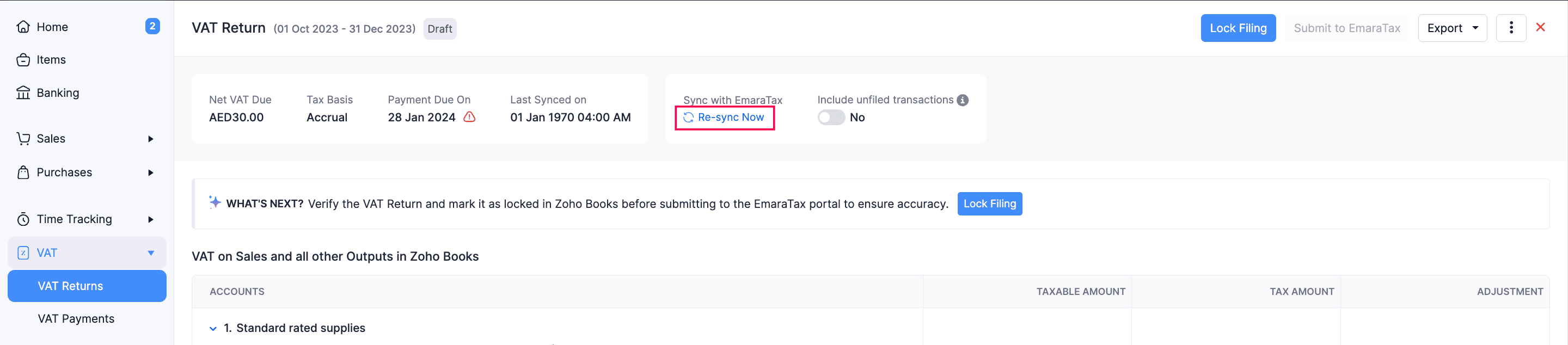
The respective VAT return will be updated with the latest VAT amounts.
Other Actions
There is a list of actions you can perform in the VAT module of Zoho Books:
Export VAT Returns
You can export a VAT return before submitting to the EmaraTax portal to keep a backup of your financial records. To do this:
-
Go to VAT on the left sidebar and select VAT Returns.
-
In the To-be Filed tab, select the required VAT return.
-
Click the Export dropdown in the top right corner, and select PDF.
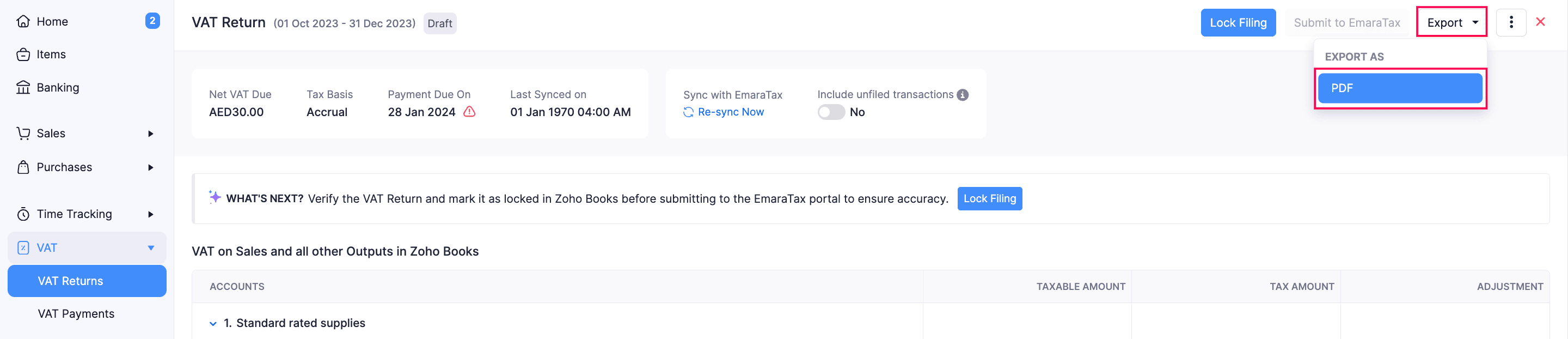
-
In the Export Report as PDF pop-up, enter the required details, and click Export.
The VAT return will be exported as a PDF file.
Add Comments
You can also add comments to the VAT returns. Here’s how:
-
Go to VAT on the left sidebar and select VAT Returns.
-
In the next page, select the required VAT return in the To-be Filed tab.
-
In the VAT return’s Details page, click the More icon in the top right corner and select Comments & History.
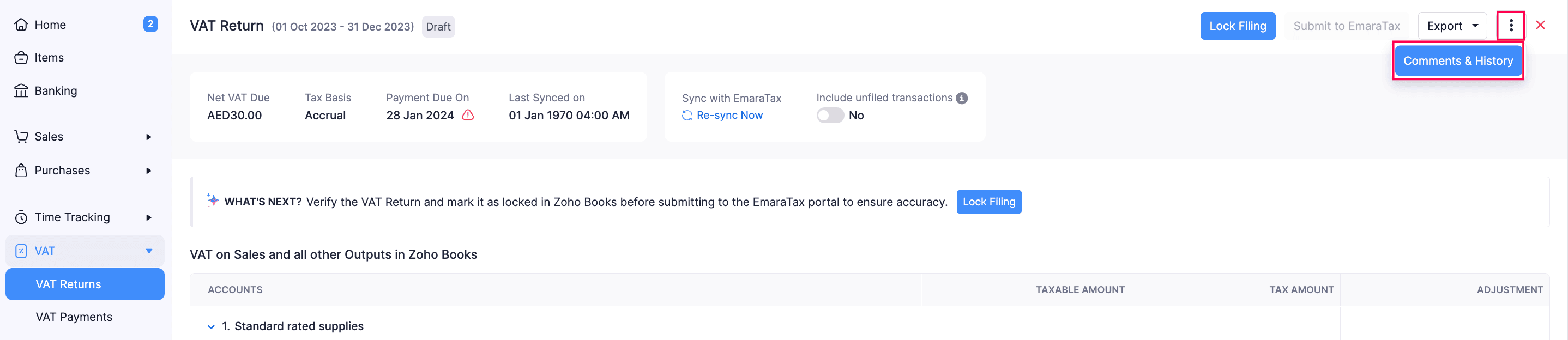
-
In the Comments & History pane, enter the required comments, and click Add Comment.
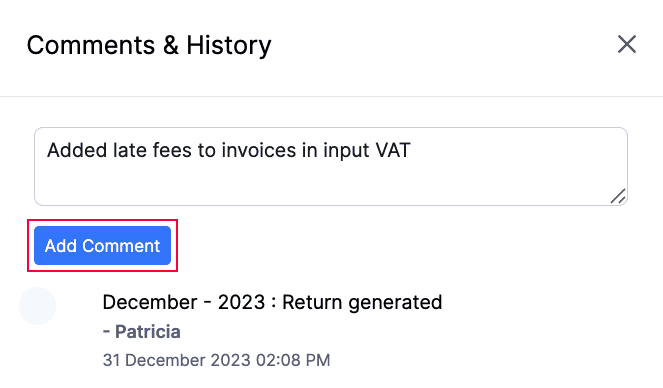
The comment will be added, and you can view the comments added by other users in your organisation. To delete a comment:
-
In the Comments & History pane, click the Delete icon next to the respective comment.
-
In the pop-up that appears, click Delete to confirm.
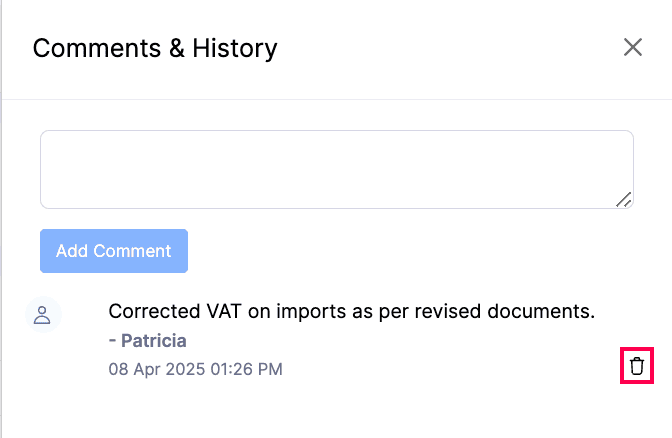
The respective comment will be deleted.
Delete VAT Returns
To delete the recently filed VAT return:
-
Go to VAT on the left sidebar and select VAT Returns.
-
In the next page, navigate to the All Filings tab.
-
Click the More icon next to the required VAT return, and select Delete from the dropdown.

-
In the pop-up that appears, click Okay to confirm.
The respective VAT return will be deleted from your Zoho Books organisation.

