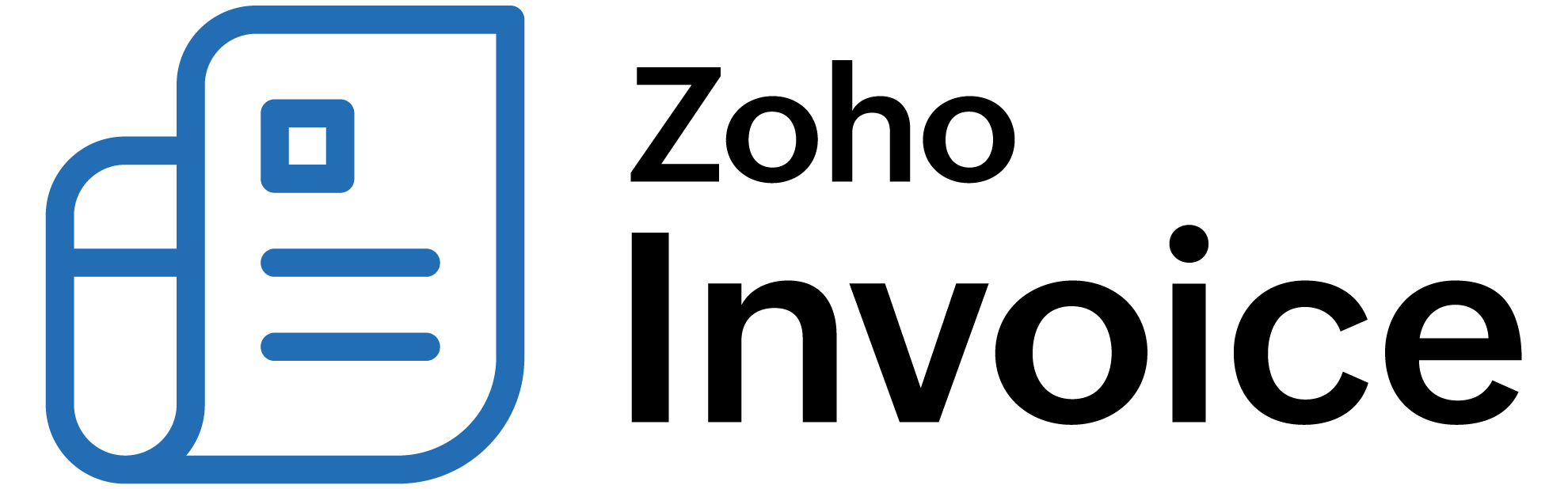
Multiple Dunning Rules
ENTERPRISE EDITIONZoho Billing Enterprise allows you to add multiple dunning rules based on criteria configured by you, allowing you to have personalized rules for different kinds of subscriptions. You can also configure a unique renewal email for each of the dunning rules. This is particularly helpful for high-value customers, for whom you might want to have an extended dunning management period, in comparison to the Default dunning rule.
Scenario: Patricia Boyle is the owner of Zylker, a SaaS company. She has noticed that the average subscription price of her customers is $50 and decided to extend the dunning period for higher-value customers to help retain them. She can create a new dunning rule with the criteria set as Invoice Total is greater than $50, and create a personalized email template for it. This gives her control over personalized dunning management for different subscriptions.
Insight: Subscriptions that do not fall under any of the dunning rule criteria will follow the default dunning rule.
ON THIS PAGE
Creating New Dunning Rule
To create a new dunning rule:
-
Navigate to Settings.
-
Select Dunning Management under Subscriptions.
-
Click + New Rule.
-
Enter the Rule Name.
-
Configure the criteria for the rule from the dropdowns.
Insight:
- You can create up to 10 criteria for each dunning rule.
- Click the edit icon next to Criteria Pattern to change the criteria pattern.
-
Configure dunning management for subscriptions with autocharge and subscriptions without autocharge.
-
Click Save.
Insight: You can create up to 6 dunning rules, including the Default rule.
Dunning for Subscriptions with Autocharge
Insight: The settings on this page will apply only to subscriptions that are autocharge-enabled. So, if autocharge for a subscription is disabled, it will follow dunning for subscriptions without autocharge.
You can configure the dunning for autocharge-enabled subscriptions with cards, ACH and direct debits as the associated payment method. You can also set dunning for one-time invoices.
To configure dunning management for autocharge-enabled subscriptions with card as the associated payment method:
-
Select the Subscriptions with autocharge tab.
-
Select Cards.
-
Click the On Payment Success dropdown to configure whether to notify customers on successful renewal payments.
Option Description Do Nothing No email will be sent to your customers notifying them about successful payments. Send Thank-you Email along with the Invoice An email notification along with the invoice will be sent to your customers. You can customize this email notification as per your business. - Click the email template dropdown.
- Select an existing payment success email template.
- Click + Add New to create a new email template.
- Make the necessary changes.
- Click Save.
-
Click the On Payment Failure dropdown to configure what happens when your customer’s payment fails.
Option Description Send Payment Failure Email Notification Your customers will receive an email notification when payments fail for their subscription’s renewals. No retry attempt will be carried out. Send Payment Failure Email Notification & Retry Payment An email notification will be sent to your customers when payments fail for their subscription’s renewals. Your customer’s payment method will also be charged based on the Retry Preferences that you configure. Retry Payment without Payment Failure Email Notification Your customers will not receive an email notification when payments fail for their subscription’s renewals, and their payment method will be charged based on the Retry Preferences that you configure. - Click the email template dropdown.
- Select an existing payment failure email template.
- Click + Add New to create a new email template.
- Make the necessary changes.
- Click Save.
-
Check Dunning for one-time invoices to enable retries for invoices that were created for one-time charges or one-time addons.
-
Configure the Retry Preferences.
-
Click Save.
ACH/Direct Debit - Specific Dunning Management
Since ACH or Direct Debit payments take longer to process, you can configure separate dunning management preferences for subscriptions that have ACH or Direct Debit payment methods.
To set up ACH or Direct Debit-specific dunning:
-
Select the Subscriptions with autocharge tab.
-
Select ACH/ Direct Debit.
-
Click the On Payment Success to configure whether to notify customers on successful renewal payments.
Option Description Do Nothing No email will be sent to your customers notifying them about successful payments. Send Thank-you Email along with the Invoice An email notification along with the invoice will be sent to your customers. You can customize this email notification as per your business. -
Click the email template dropdown.
-
Select an existing payment success email template or click + Add New to create a new email template.
- Make the necessary changes.
- Click Save.
-
Click the On Payment Failure dropdown to configure what happens when your customer’s payment fails.
Option Description Send Payment Failure Email Notification Your customers will receive an email notification when payments fail for their subscription’s renewals. No retry attempt will be carried out. Send Payment Failure Email Notification & Retry Payment An email notification will be sent to your customers when payments fail for their subscription’s renewals. Your customer’s payment method will also be charged based on the Retry Preferences that you configure. Retry Payment without Payment Failure Email Notification Your customers will not receive an email notification when payments fail for their subscription’s renewals, and their payment method will be charged based on the Retry Preferences that you configure. -
Click the email template dropdown.
-
Select an existing payment failure email template.
-
Click + Add New to create a new email template.
- Make the necessary changes.
- Click Save.
-
Check Dunning for one-time invoices to enable retries for invoices that were created for one-time charges or one-time addons.
-
Configure the Retry Preferences.
-
Click Save.
Retry Preferences
In the event of a payment failure, you can configure Retry Preferences to try charging your customers again after a certain number of days.
-
Enter the number of days after the initial attempt, when the payment will be retried.
-
Select whether you want to notify your customers about payment failure if the current attempt fails.
Option Description Don’t Send Email Notification Your customers will not receive an email notification when the retry attempt fails for their subscription’s renewals. Send Payment Failure Email Notification Your customers will receive an email notifying them of their subscription’s status, date of next retry attempt, and links to complete the payment or update their payment information. -
Click the email template dropdown for Renewal Invoice and One-Time Invoice.
- Select an existing payment failure template.
- Click + Add New to create a new email template.
- Make the necessary changes.
- Click Save.
-
Click + Add retry attempt to add another retry.
Note: You can add up to 3 retry attempts.
-
You can click the delete icon to delete the second or third retry attempt.
-
Click Save.
You can choose what happens to your customers’ subscriptions after the final retry attempt fails.
To select the final action:
-
Select the Subscriptions dropdown.
Option Description Do Nothing Subscriptions will be moved to the Unpaid status and the associated invoice will remain overdue. However, this will not affect future renewals. If your customers make payments after their subscription has been moved to the Unpaid status, the subscription’s status will be changed to Live. Cancel Subscriptions will be canceled and will need to be reactivated manually. Insight: Once your customer pays you for the overdue invoice, you can reactivate the subscription manually.Mark Subscription as Free/Canceled The subscription will be moved to a free plan if the final retry fails. If the product does not have a free plan, the subscription will be canceled. Note: This option will be available only if you have enabled Free Plans in Subscriptions General settings. -
Select the Invoices dropdown.
Option Description Do Nothing The related invoice will be marked as Overdue. Void The related invoice will be marked as Void, and your customers will not be able to make payments. Reverse Invoice The related invoice will be marked as Paid and a credit note equivalent to the invoice amount will be created in the Closed status. -
Select the One-Time Invoices dropdown.
Insight: If the payment fails for one-time invoices associated with a subscription, the subscription status will not get affected.
Option Description Do Nothing The related one-time invoice will be marked as Overdue. Void The related one-time invoice will be marked as Void, and your customers will not be able to make payments. Reverse Invoice The related one-time invoice will be marked as Paid, and a credit note equivalent to the invoice amount will be created in the Closed status.
Dunning for Subscriptions Without Autocharge
You can set the dunning management for subscriptions without autocharge to configure what happens to the subscription if the invoice is unpaid after its due date. This is particularly helpful to prevent users from using the subscription if the invoice is unpaid after the due date.
Insight: The settings on this page will apply only to subscriptions without autocharge. So, if autocharge for a subscription is enabled, it will follow dunning for subscriptions with autocharge.
To configure dunning for autocharge-disabled subscriptions:
-
Navigate to the Subscriptions without autocharge tab.
-
Enable Dunning for subscriptions that are past due to configure dunning for the latest renewal invoices of your customers’ subscriptions.
- Enter the Dunning Period.
Insight: The dunning period is the number of days the subscription will remain in the Past Due status, if the latest renewal invoice is unpaid. Your customers can make payments during this period.
- Select the Subscriptions dropdown.
Option Description Do Nothing The subscription will be moved to the Unpaid status, and the associated invoice will remain overdue. However, this will not affect future renewals. If your customers make payments after their subscription has been moved to the Unpaid status, the subscription’s status will be changed to Live. Cancel The subscription will be canceled and will need to be reactivated manually. Insight:Once your customer pays you for the overdue invoice, you can reactivate the subscription manually.Mark Subscription as Free/Canceled The subscription will be moved to a free plan if the final retry fails. If the product does not have a free plan, the subscription will be canceled. Note: This option will be available only if you have enabled Free Plans in Subscriptions General settings. -
Select the Invoices dropdown.
Option Description Do Nothing The related invoice will be marked as Overdue. Void The related invoice will be marked as Void, and your customers will not be able to make payments. Reverse Invoice The related invoice will be marked as Paid, and a credit note equivalent to the invoice amount will be created in the Closed status. -
Enable Dunning for one-time invoices to configure dunning for one-time invoices.
- Select the final action for the one-time invoice.
Insight: If the payment fails for one-time invoices associated with a subscription, the subscription status will not get affected.
Option Description Do Nothing The invoice will be marked as Overdue. Void The invoice will be marked as Void, and your customers will not be able to make payments. Reverse Invoice The invoice will be marked as Paid, and a credit note equivalent to the invoice amount will be created in the Closed status. -
Click Save.
Edit Dunning Rule
You can edit existing dunning rules according to your needs.
Insight: If you update a dunning rule while it is associated to any existing dunning invoice, the invoice will not follow the updated rule. The updated rule will be applied only to future dunning invoices.
To edit an existing dunning rule:
- Navigate to Settings.
- Select Dunning Management under Subscriptions.
- Click Edit next to an existing dunning rule.
- Make the necessary changes.
- Click Save.
Reorder Dunning Rules
Dunning rules are prioritized based on their order in the list view. This means the rules will be applied to subscriptions starting from the top, based on the specified criteria.
To change the order of dunning rules:
-
Navigate to Settings.
-
Select Dunning Management under Subscriptions.
-
Click Reorder.
-
Click and drag the dunning rules to the desired order.
-
Click Save Order.
Insight:You cannot change the order of the default dunning rule, since it will be applied to the subscriptions which do not meet the criteria for other dunning rules.
The dunning rules will be reordered and will be prioritized according to the updated order for future payment failures.
Configure Email Templates
You can create multiple email templates for each type of email notification for dunning management.
To configure email templates for dunning rules:
- Navigate to Settings and select Dunning Management under Subscriptions.
- Click Configure email templates.
- Select the type of email notification that you want to configure.
- Create or edit the email template.
- Click + New to create a new email template.
- Click the dropdown next to an existing template and select Edit to edit an existing email template. Pro Tip: You can also clone the default email template, make changes to it and save it as a new email template. Click Clone from the dropdown next to the default email template to clone the template.
- Enter a Template Name for the email template that you are creating.
- Select the CC email address.
- Enter the Subject of the email.
- Customize the email content according to your needs.
- Enter the message that you want to send to your customers in the text box.
- Use the rich text editor to format your texts. You can change the font, color, size, etc. of the texts as desired.
- Click Insert Placeholders to select values from the list of available placeholders to make your email content dynamic.
- Click Save.
Mark Dunning Rule as Active or Inactive
You can set a dunning rule as inactive if you are not currently using it, but might want to use it in the future. When a dunning rule is marked as inactive, it will not be applied to future invoices. If the rule is already associated to any existing dunning invoice, it will not be affected, unless it is modified.
Note: You cannot mark the Default dunning rule as inactive.
To mark a dunning rule as inactive:
- Navigate to Settings.
- Select Dunning Management under Subscriptions.
- Click the dropdown next to the dunning rule and select Mark as Inactive.
- Click Mark as Inactive in the popup that appears.
The dunning rule will be marked as Inactive and will not be applied to your subscriptions till you mark it as Active manually. To mark a dunning rule as active, click the dropdown next to the rule and select Mark as Active.
Delete Dunning Rule
You can delete a dunning rule if you will not use it anymore.
Note:
- You cannot delete the Default dunning rule.
- You can delete a dunning rule only if it is not associated with any invoices in dunning.
To delete a dunning rule:
-
Navigate to Settings.
-
Select Dunning Management under Subscriptions.
-
Click the dropdown next to the dunning rule and select Delete.
-
Click Delete.
Note: You cannot undo this action.
The dunning rule will be deleted.
 Thank you for your feedback!
Thank you for your feedback!