Integrate Zoho Books with Google Workspace
Integrating Zoho Books with your Google Workspace account combines the powerful accounting features of Zoho Books with Google’s storage (Gmail) and communication (Google Contacts) services. By signing in once, you can easily access Zoho Books while logged into your Google Workspace account.
Note: The integration follows Google’s Limited Use requirements to access and share information from Google APIs in a secure way, as permitted by Google.
Benefits of the Integration
- Import contacts from your Google Workspace account as Customers in Zoho Books, and create transactions for them.
- Fetch emails of imported customers and view them in Zoho Books.
- Associate emails and its attachments with the corresponding customers in Zoho Books.
Prerequisite:
- You need a Google Workspace email address (not a Gmail address).
- The email must be the same one you use to log into Zoho Books.
Integrate With Google Workspace
To integrate your Zoho Books organization with your Google Workspace account:
-
Go to Settings.
-
Select Other Apps under Integrations & Marketplace.
-
Click Connect next to Google Workspace.
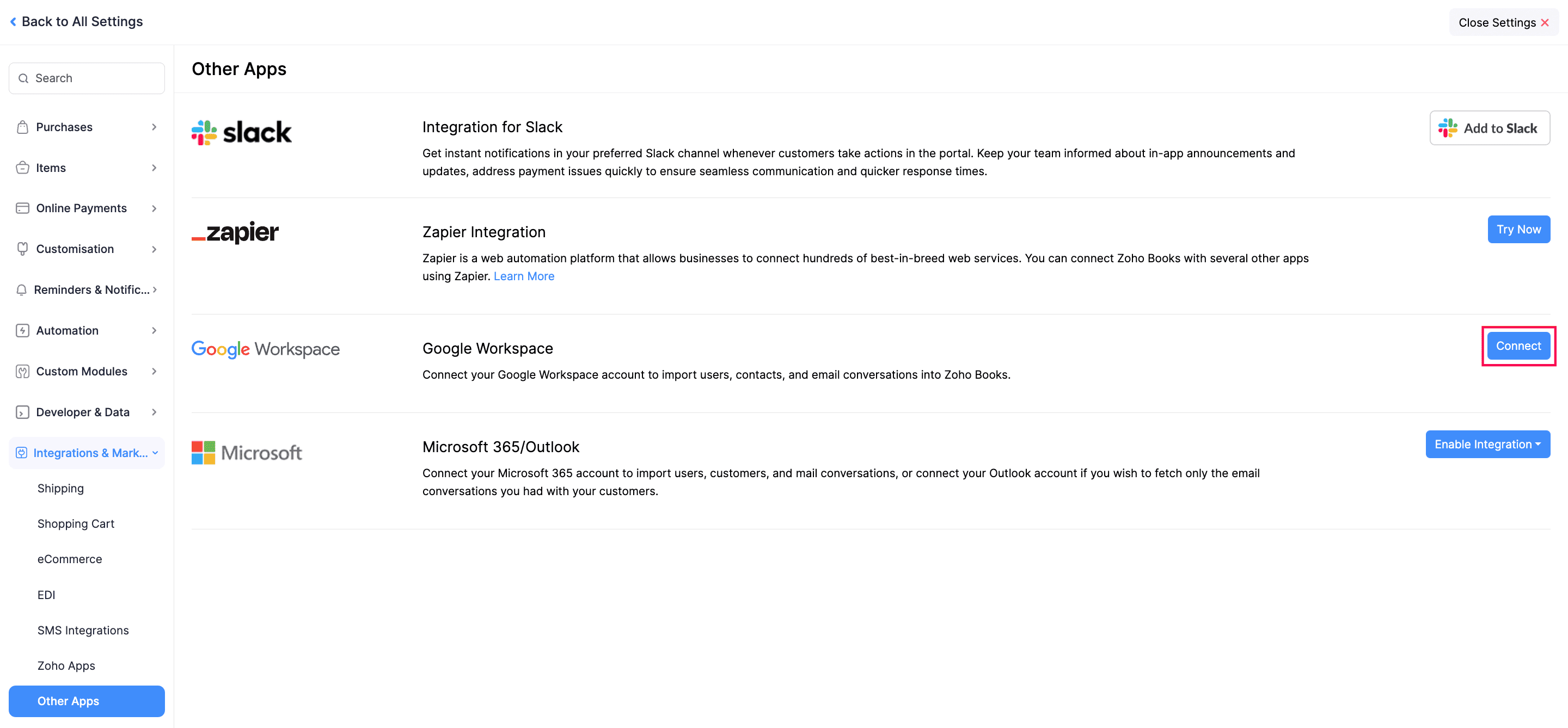
-
In the Integrate With Google Workspace Account pop-up, read the terms and click get it from the Google Workspace Marketplace. You’ll be redirected to the Google Workspace Marketplace page.
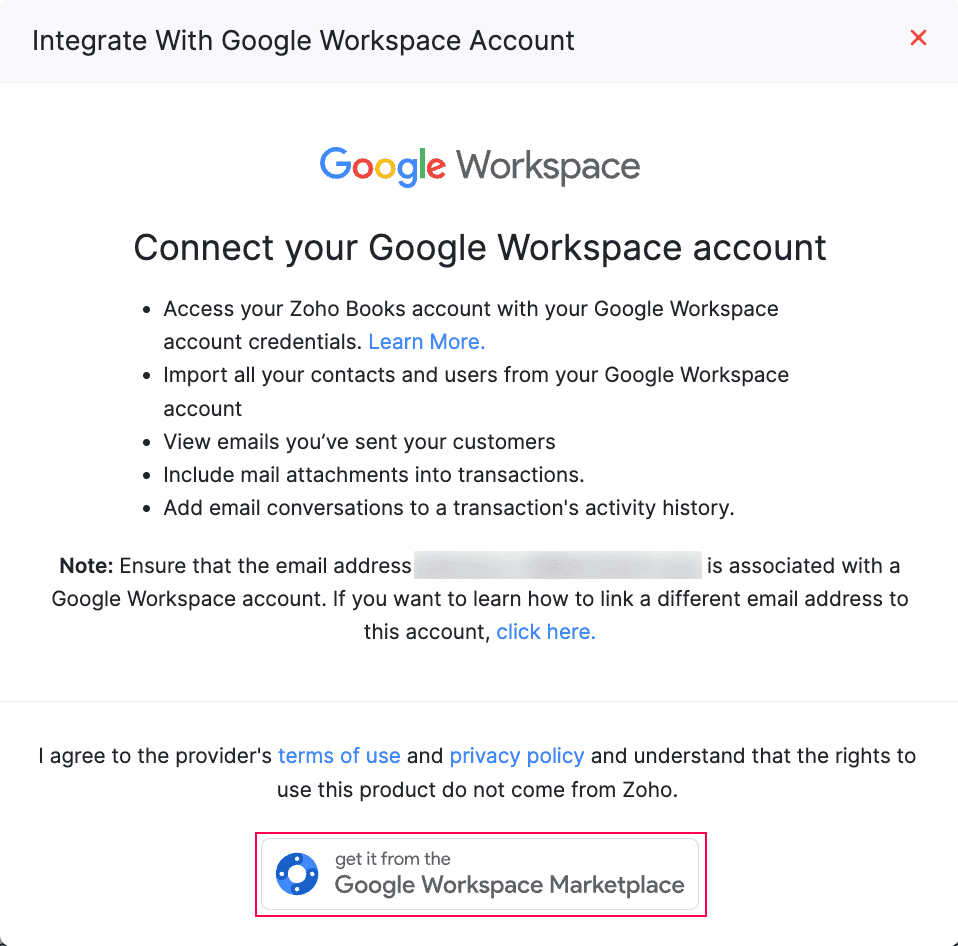
-
Click Admin Install or Individual Install next to Zoho Books.
- If you’re an admin in the Zoho Books organization and have users, clicking Admin Install will install the Zoho Books app for you and your users in the organization.
- In the pop-up that appears, click Continue to provide permission.
- In the next page, select if you want to enable it to all the users in your organization or only to specific groups or organizational units. This way, the users in your organization will be grouped together, and similar preferences will be applied to them.
- Read and agree to the application’s Terms of Service, Privacy Policy, and Google Workspace Marketplace’s Terms of Service, and click Finish.
- If you choose to enable Zoho Books only for specific users, you’ll be redirected to the Select Users page, where you can select the required groups and organizational units, and click Finish.
- Whereas, if you click Individual Install, the Zoho Books app will be installed only for you.
- In the next page, select the required Google Workspace account.
- If you’re an admin in the Zoho Books organization and have users, clicking Admin Install will install the Zoho Books app for you and your users in the organization.
The Zoho Books app will be installed in your Google Workspace account.
Once installed, click the Google Apps icon and select Zoho Books from the pop-up. You’ll be redirected to the My Organizations list page. Click Go to Organization next to the required Zoho Books organization you want to integrate with your Google Workspace account.
Now, you can access your Zoho Books organizations directly from the Google Apps list.
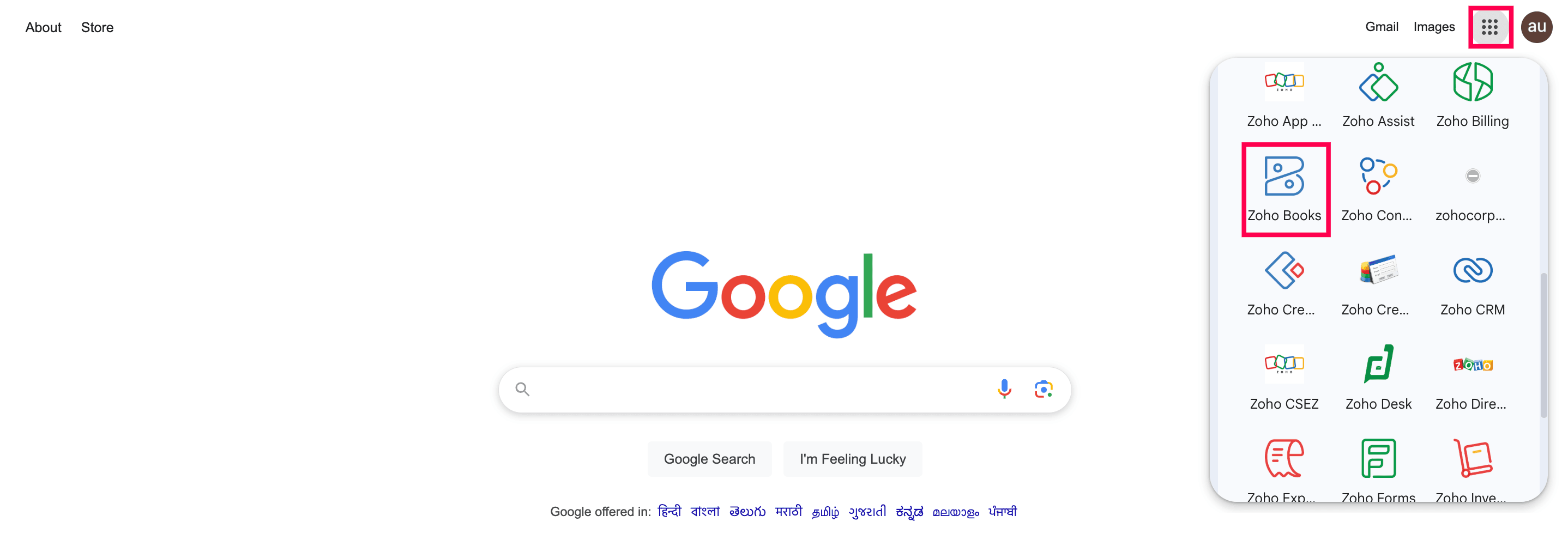
Whitelist Zoho Books for Gmail Integration
Google has mandated to whitelist the Zoho Books application you’ve installed in the Google Admin console to enable fetching of emails from your Gmail account. To do this:
- Go to Settings.
- Select Other Apps under Integrations and Marketplace.
- In the Google Workspace section, click Add the Client ID and the OAuth Scopes under Whitelist Zoho Services. You’ll be redirected to the Google Workspace Admin Help page. Read and follow the steps provided in the Control API access with domain-wide delegation page, and when required, enter the Client ID and OAuth Scope from your Zoho Books organization.
- Navigate to your Zoho Books application tab, and click Add the Client ID to the Trusted List of Apps under Whitelist Zoho Services. Read and follow the steps provided in the Control which third-party & internal apps access Google Workspace data page, and when required, enter the Client ID from your Zoho Books organization.
Zoho Books will be whitelisted in the Google Admin Console, and you can now fetch and view customer’s emails in your Zoho Books organization.
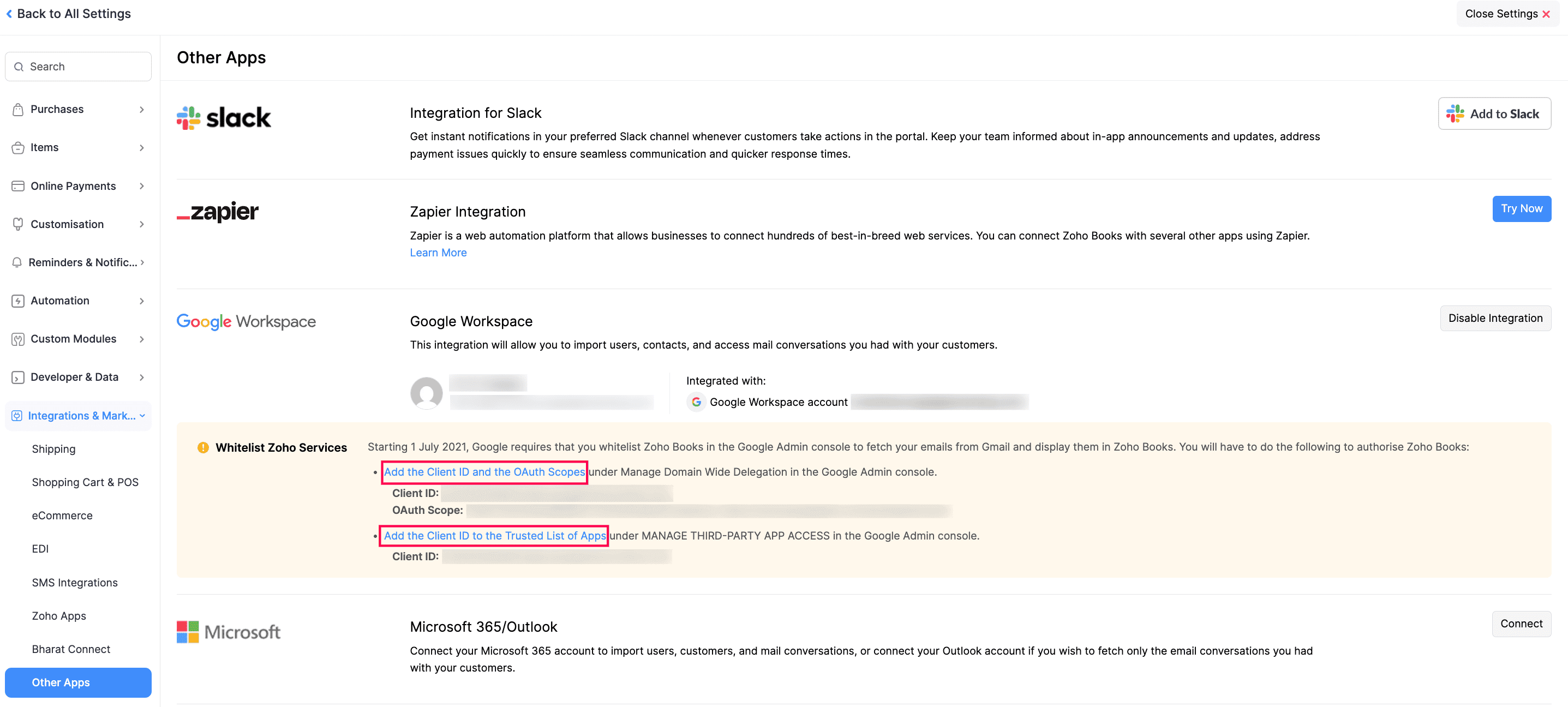
Import Customers from Google Workspace
To import customers from your Google Workspace account into Zoho Books:
-
Go to Sales on the left sidebar and select Customers.
-
Click the More icon in the top right corner and select Import Customers from Google Workspace from the dropdown.
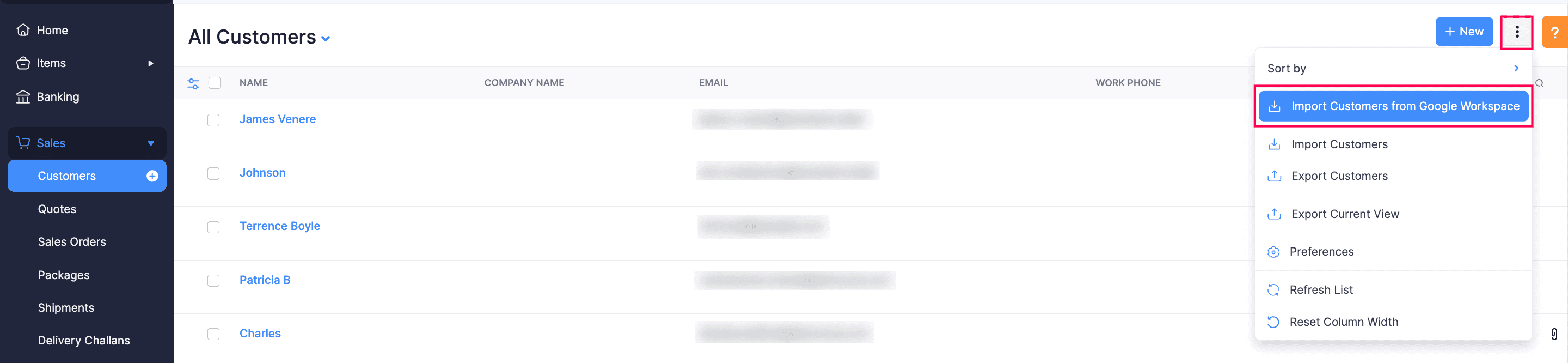
-
In the Import Contacts from Google Workspace page, hover over the required customers, and click Add.
-
Click Continue to Import.
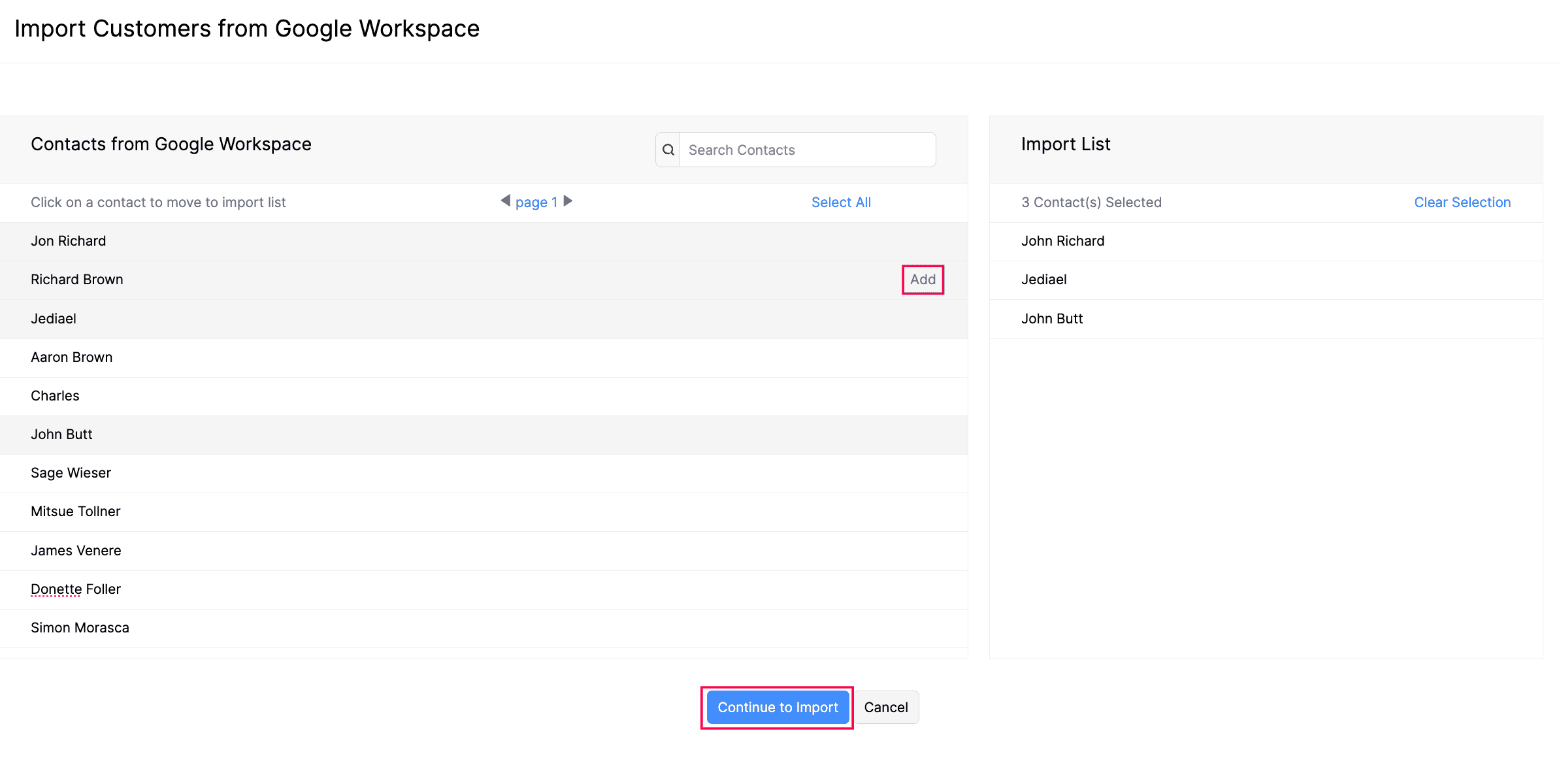
The selected contacts will be imported as Customers into Zoho Books. Once done, you can record other details like tax details, credit limits, opening balances, and more, and create transactions for them.
You can also sync and view their emails in Zoho Books. Here’s how:
-
Go to Sales on the left sidebar and select Customers.
-
Select the Google Workspace customer whose email you wish to sync into Zoho Books.
-
Navigate to the Mails tab on the customer’s Details page.
-
Click the System Mails dropdown, and select the required email.
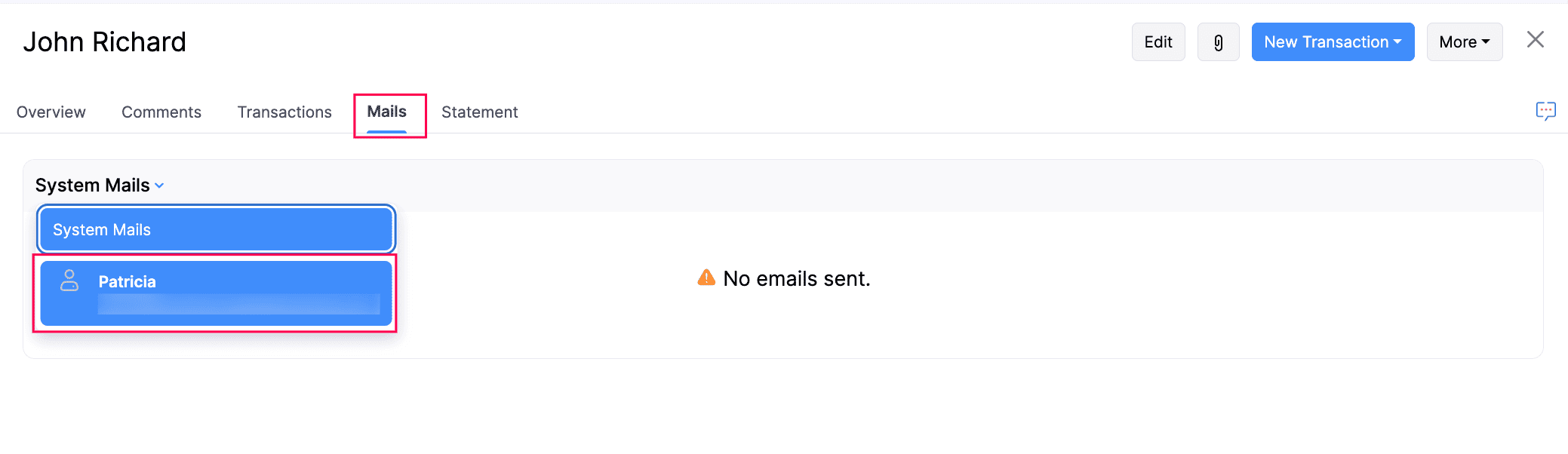
Now, you can view the list of email conversations your customer has received, along with any included attachments.
Other Actions
There is a list of actions you can perform in the Mails tab of the Customers module:
Add Email to Invoices and Quotes
You can associate an email and its attachments when you record quotes or invoices for the customer imported from your Google Workspace account, for internal use. To do this:
-
Go to Sales on the left sidebar and select Customers.
-
Select the required customer for whom you want to view emails.
-
Navigate to the Mails tab.
-
Click the System Mails dropdown and select the Google Workspace email linked with Zoho Books.
-
Select the required email conversation.
-
In the pane that appears, click the Add mail to dropdown, and select Invoice or Quote, based on your preference.
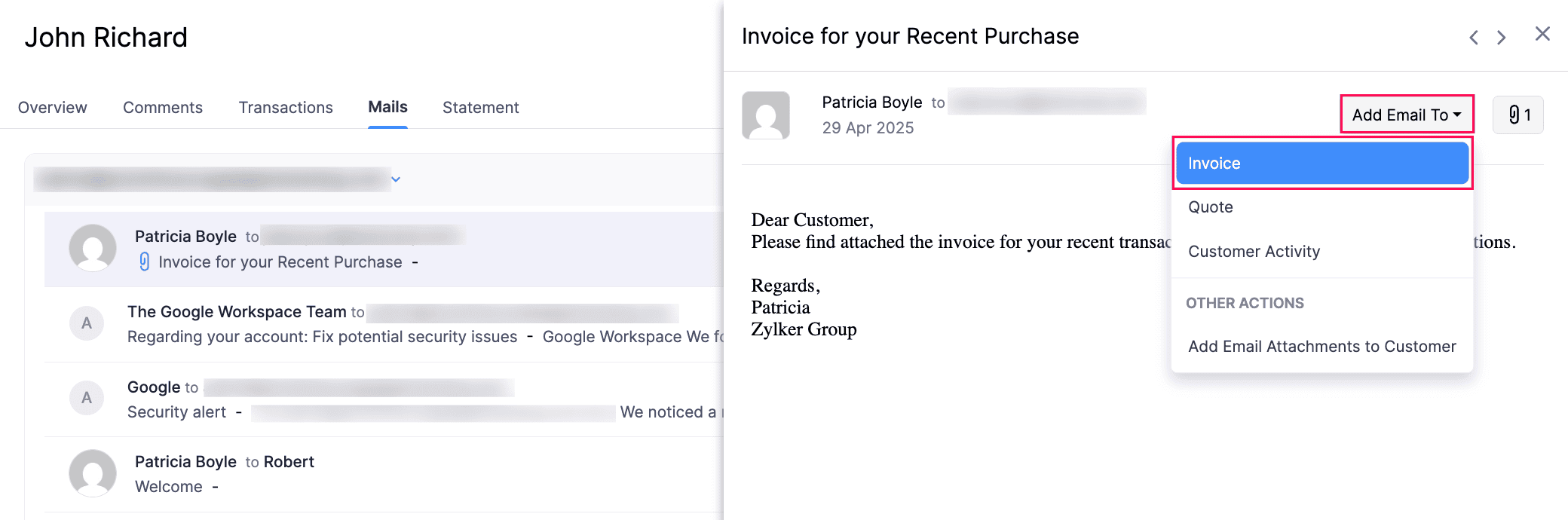
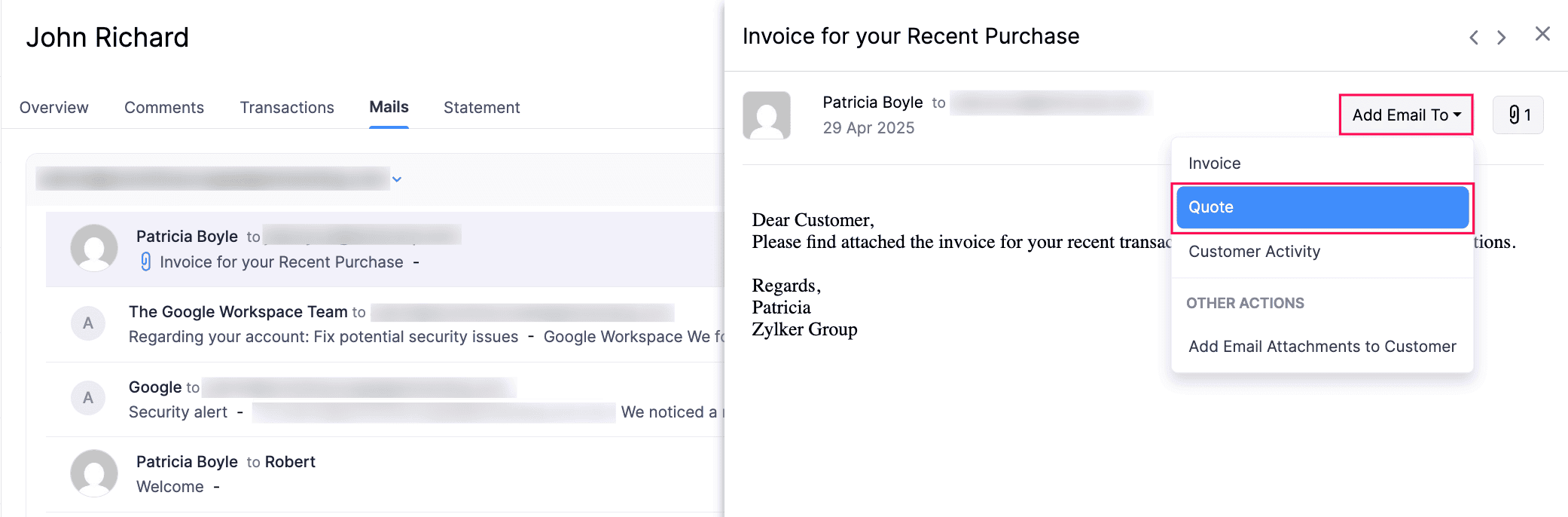
You’ll be redirected to the respective transaction’s Creation page, where the email will be attached. You can enter the required details and save it.
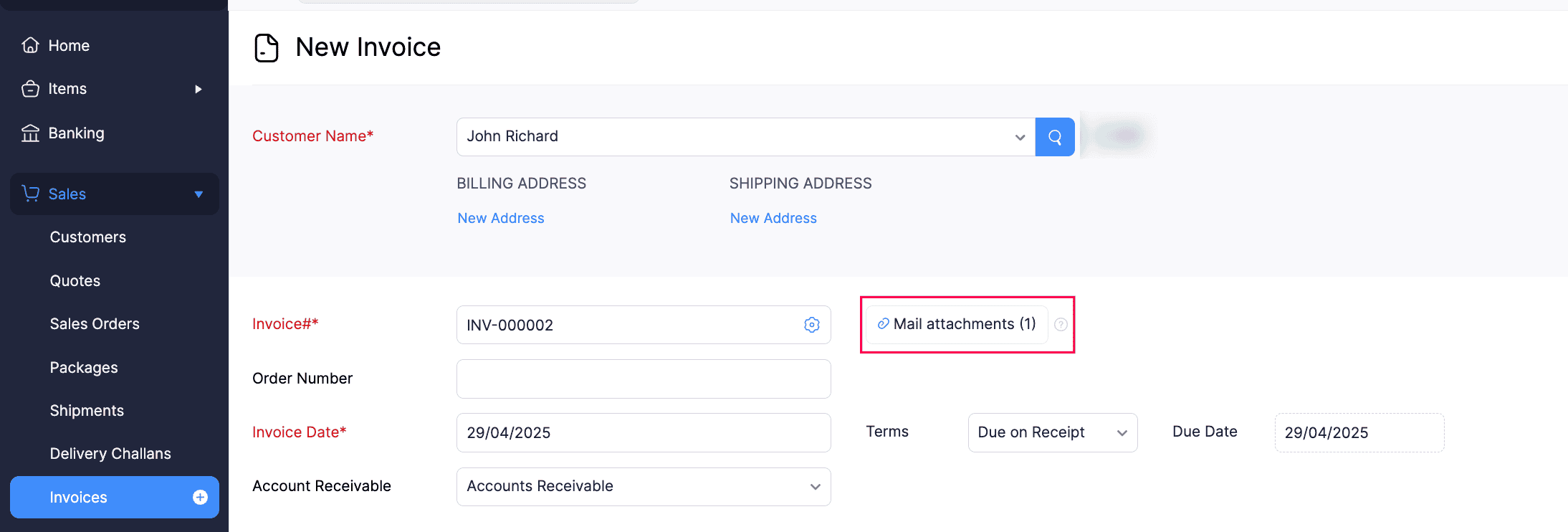
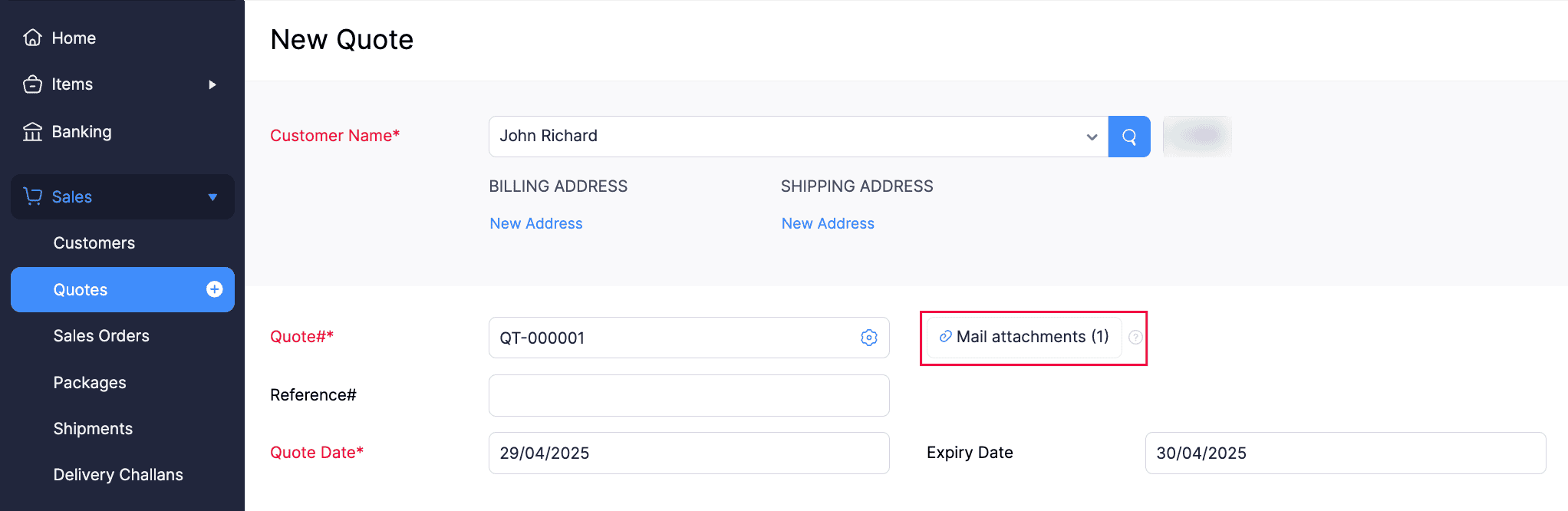
Add Email to Customer Activity
You can add your customer’s email conversations as a part of the customer’s activity, for internal use. Here’s how:
-
Go to Sales on the left sidebar and select Customers.
-
Select the required customer for whom you want to view emails.
-
Navigate to the Mails tab.
-
Click the System Mails dropdown and select the Google Workspace email linked with Zoho Books.
-
Select the required email.
-
In the pane that appears, click the Add mail to dropdown, and select Customer Activity.
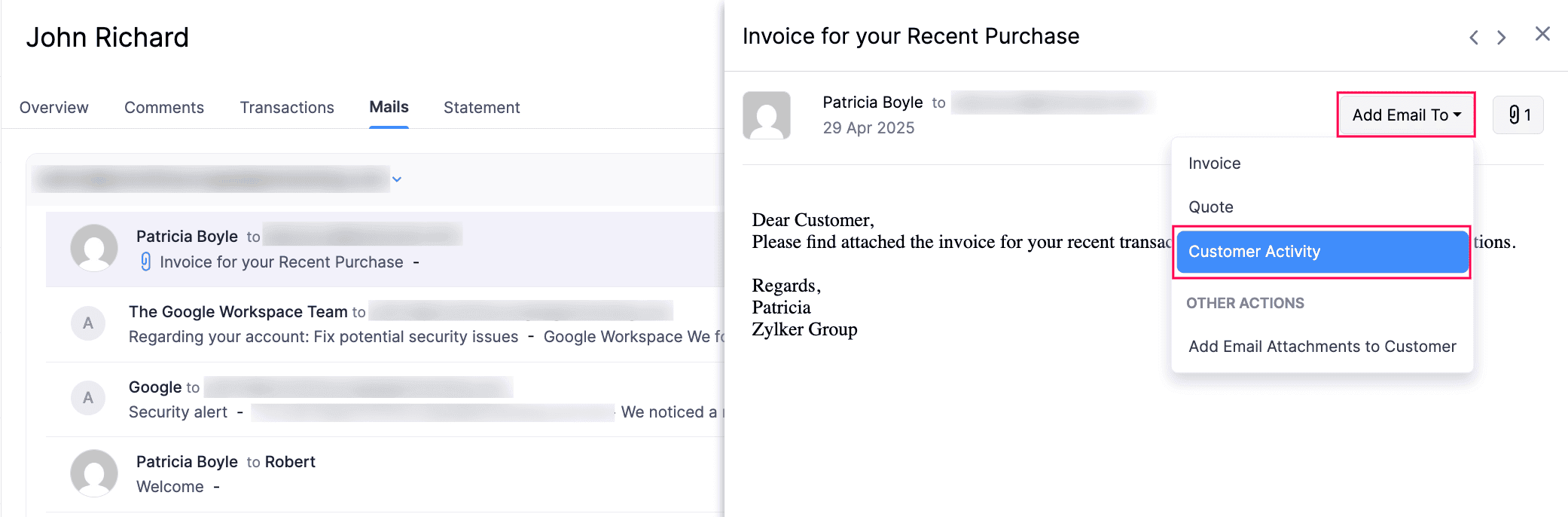
The respective email will be associated with the customer, and you can view it at the bottom of the customer’s Details page.
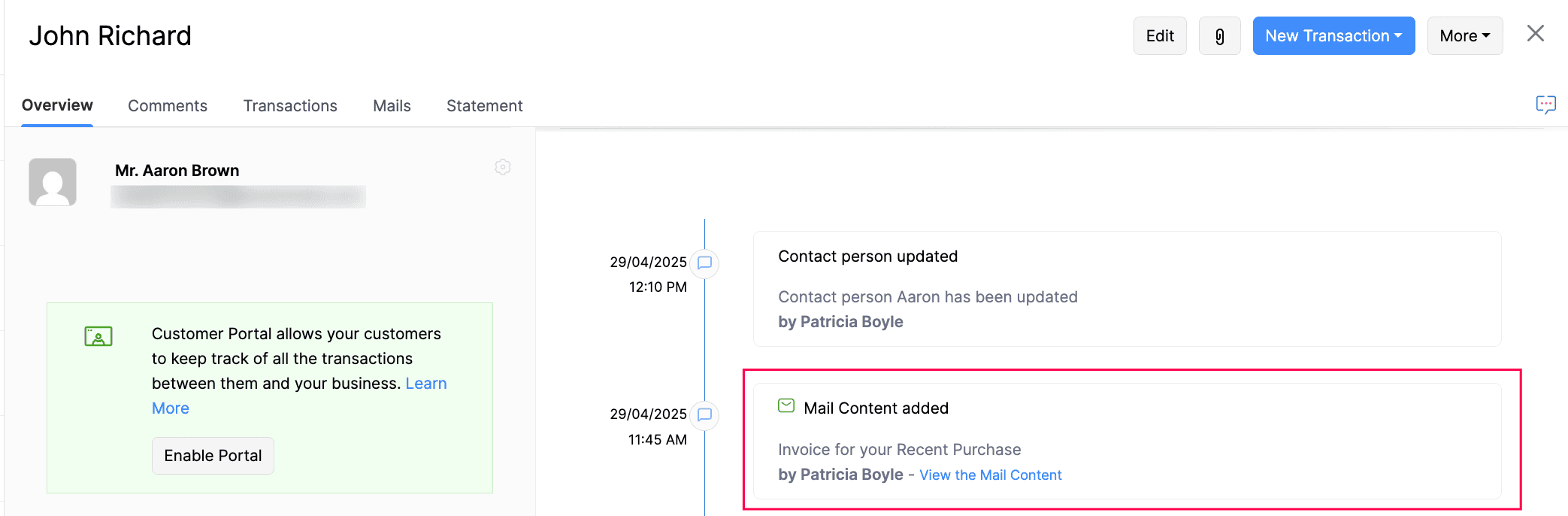
Add Email Attachments to Customer
You can add your customer’s email conversations along with the email attachments as a part of the customer’s activity. Here’s how:
-
Go to Sales on the left sidebar and select Customers.
-
Select the required customer for whom you want to view emails.
-
Navigate to the Mails tab.
-
Click the System Mails dropdown and select the Google Workspace email linked with Zoho Books.
-
Select the required email.
-
In the pane that appears, click the Add mail to dropdown, and select Add mail attachments to customer under Other Actions.
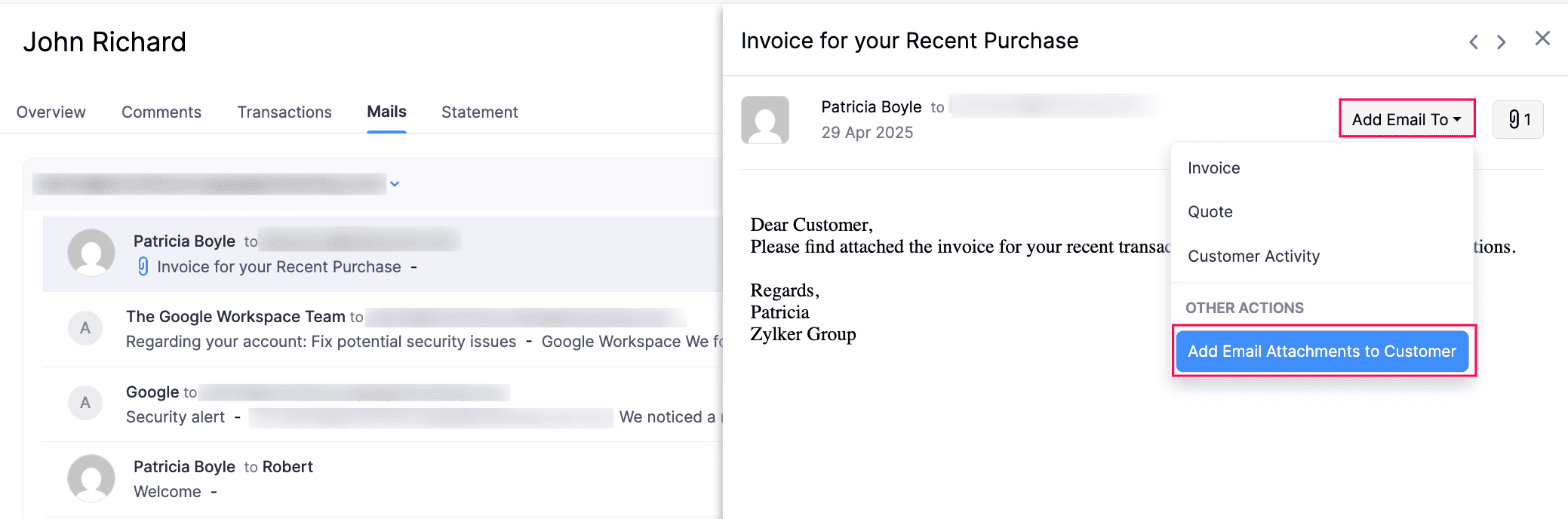
-
In the pop-up that appears, select the required attachment, and click Attach.
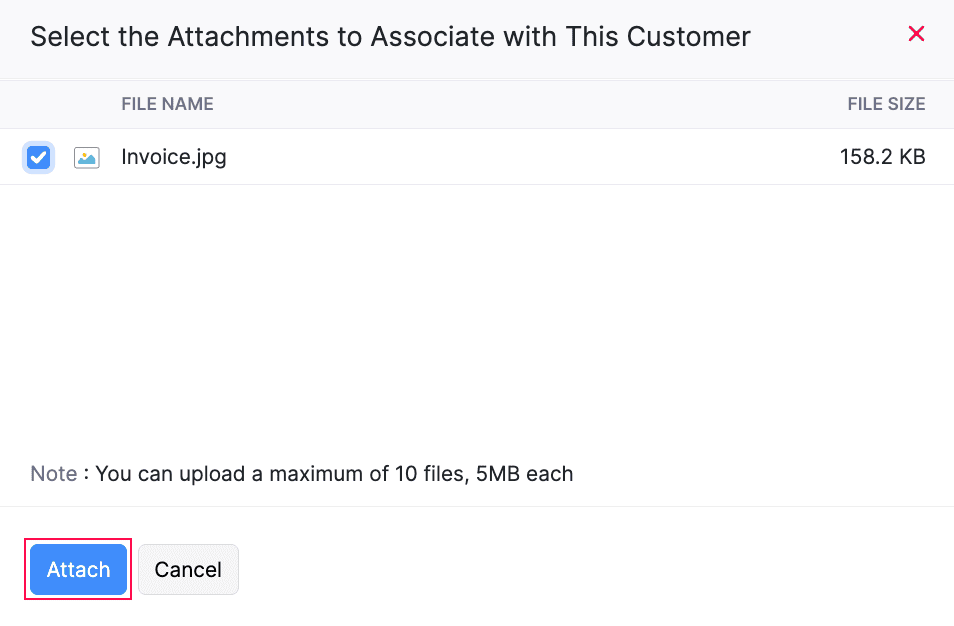
The selected attachments in the email will be associated with the customer in Zoho Books, and you can view them by clicking the Attachment icon in the top right of the customer’s Details page.
Invite Google Workspace Users
To invite users from your Google Workspace account as users into your Zoho Books organization:
-
Go to Settings.
-
Select Users under Users & Roles.
-
Click the dropdown next to Invite User and select Invite Google Workspace User.
-
In the Invite User dropdown, fill in the following fields:
- Enter the Name of the user you want to invite.
- Select their email from the Choose email from Google Workspace dropdown.
- Select the Role you want to associate with the user.
-
Click Send Invite.
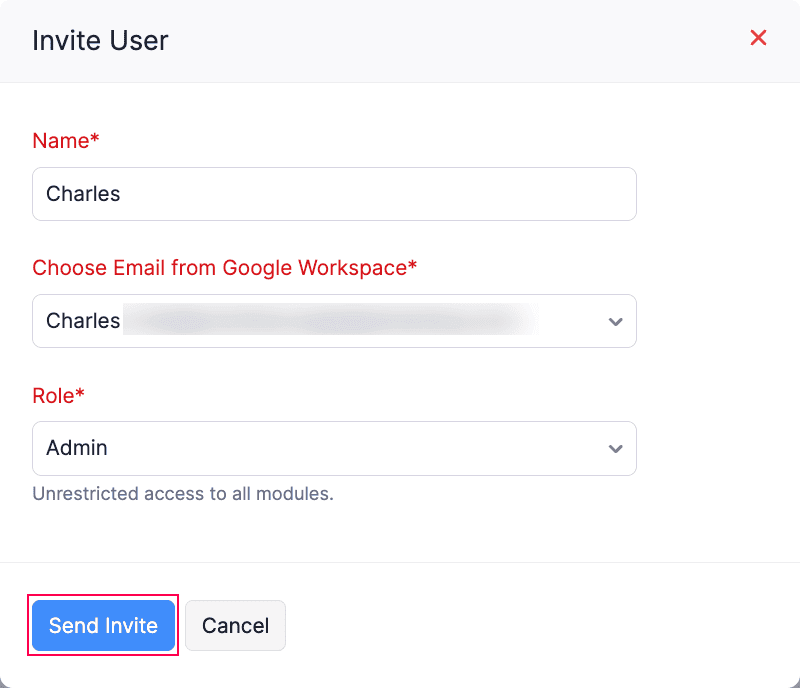
The respective user will receive an invitation link in their email. They must accept the invitation to join your Zoho Books organization.
Disable Integration
To disable the integration with Google Workspace:
-
Go to Settings.
-
Select Other Apps under Integrations and Marketplace.
-
Click Disable Integration next to Google Workspace.
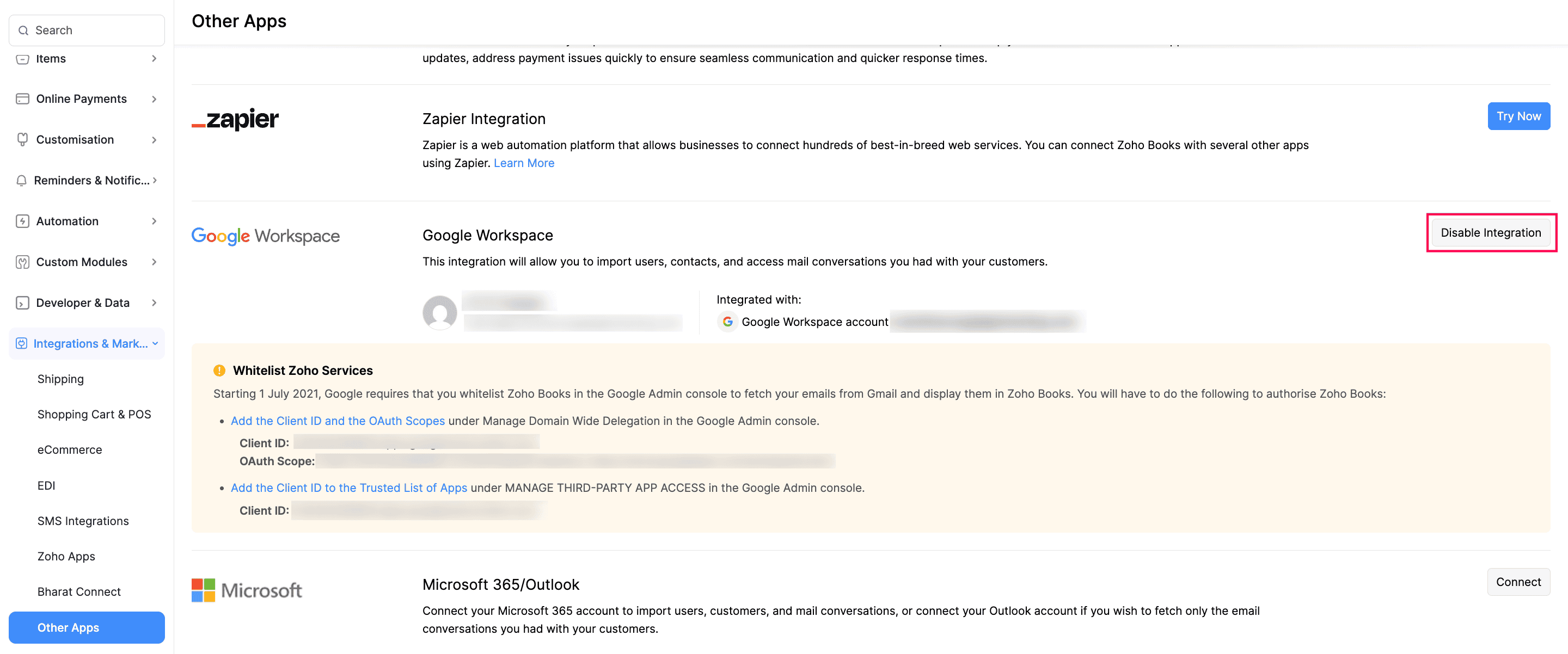
-
In the pop-up that appears, click Disable Integration to confirm.
The integration with Google Workspace will be removed from your Zoho Books organization. However, any customers and users imported from Google Workspace will be available as standalone customers and users in your Zoho Books organization.
Meanwhile, the Zoho Books app installed in your Google Workspace account will still be available under the Google Apps icon. To uninstall it:
-
Log into your Google Admin Console.
-
Go to Apps on the left sidebar, click Google Workspace Marketplace Apps, and select Apps list.
-
In the list page, select Zoho Books.
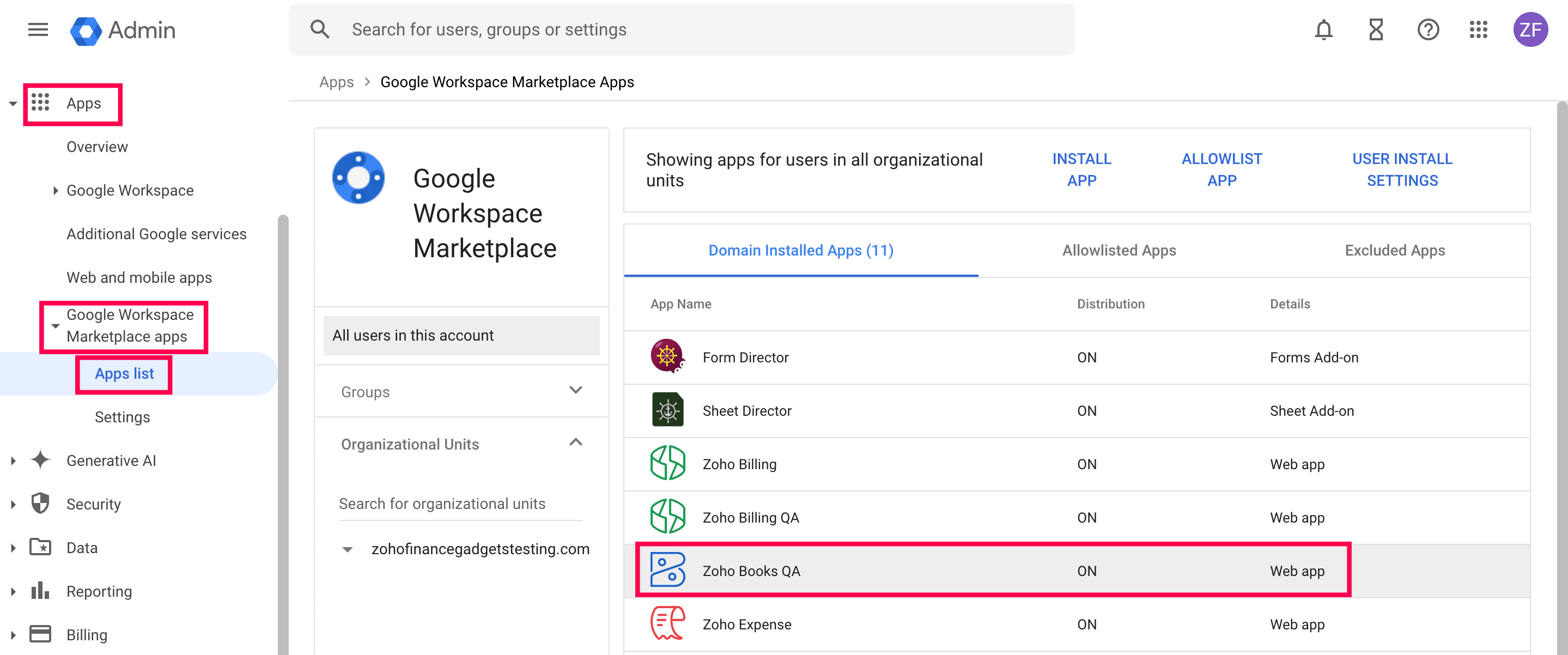
-
Click Uninstall App in the left pane.
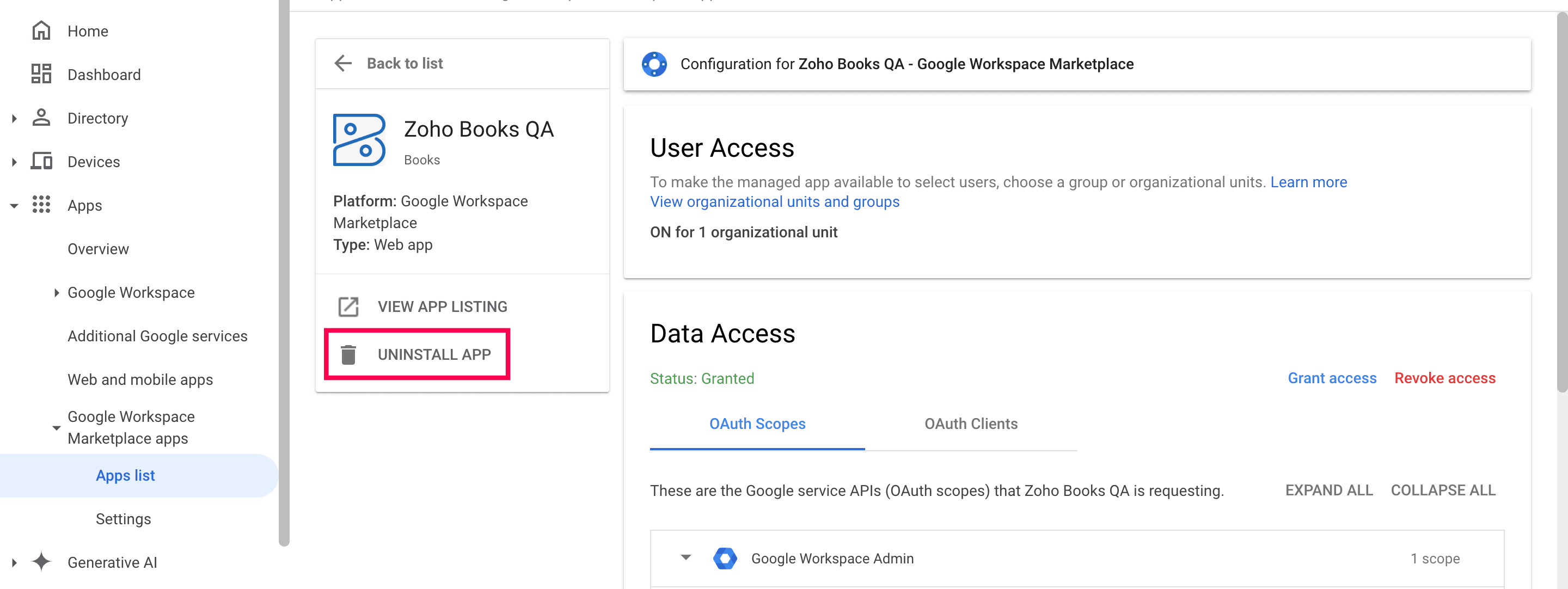
-
In the pop-up that appears, click Uninstall to confirm.
The Zoho Books app will be uninstalled.

