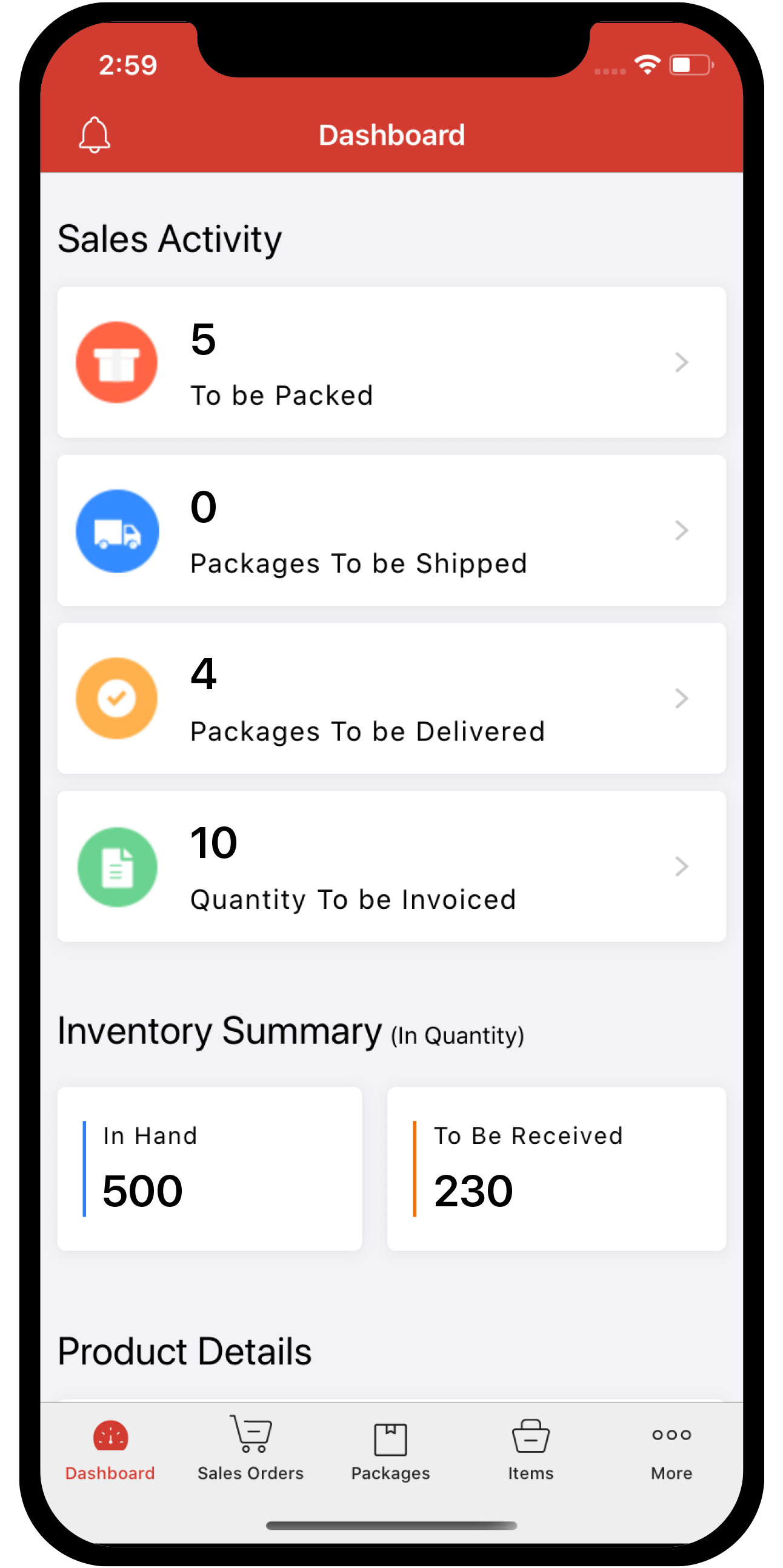Inventory
Inventory
IN THIS PAGE…
Assemblies
Assemblies in Zoho Inventory is the process of combining various components, such as inventory items and services, to produce one item. This feature is particularly useful for businesses that manufacture or build products using multiple parts. By creating an assembly, you can systematically consume the required components and increase the stock quantity of the final composite item in your inventory. This helps streamline production, maintain accurate stock levels, and gain better visibility.
Create an Assembly
Assemblies is the process of putting together different components (items) to produce new finished goods.These components could be items and services of your choice. You can create assemblies to increase the stock level of your composite item in Zoho Inventory. There are two ways in which you can create an assembly in Zoho Inventory:
From the Composite Items module:
- Go to the Composite Items module under Inventory from the left sidebar.
- Go to the composite item that you want to assemble.
- Click the Create Assemblies button.
- Enter the necessary details
(OR)
From the Assemblies module:
- Go to the Assemblies module under Inventory from the left sidebar.
- Click the ’+’ button next to the Assemblies module or + New button on the top right corner.
- Select a Composite Item that you would like to Assemble.
Then you can fill the following details:
- Enter the Assemblies#, Assemblies Date, Quantity to Assemble, and the locations within which you’d like to create the assemblies for this composite item.
- If you have enabled serial or batch number tracking for your composite item, you’ll be able to enter the serial or batch numbers for the assembly quantity.
- Click Add Serial Number or Add Batches option below the Quantity to Assemble.
- Add the serial numbers or the batch details for the assembling quantity in the following pop-up.
- Click Save.
- The items and services associated with the composite item will be auto-populated. You can either remove items, add items, or change the quantity.
- If the associated items are tracked by serial or batch numbers. Click the Add Serial Number or Add Batch Number option and enter the serial and batch details for the specified quantity.
- Click Assemble to finish the operation or Save As Draft to finish it later.
Note: You cannot create an assembly with service items alone. You have to include at least one inventory item as part of it.
Creating Assemblies from Sales Transactions
Whenever the quantity in demand is greater than the quantity available, you can use the Assemble Item option inside a sales order or an invoice to generate the required quantity of composite items on the fly.
To do so:
- Go to the Sales Orders or Invoices module under Sales from the left sidebar.
- Create a new sales transaction(new sales order or invoice).
- Add a composite item.
- Specify the quantity ordered by your customer. If the quantity ordered is greater than the available quantity shown, you will notice a new option called Assemble below the Quantity field.
- Click the Assemble option.
- The required quantity of composite items that need to be assembled gets calculated automatically.
- Click Save to generate the required quantity of the composite item.
More Actions
Delete an Assembly
If an assembly is no longer needed, you can delete it anytime. When you do so, the stock level of the components gets restored automatically. To do so,
- Go to the Assemblies module under Inventory from the left sidebar.
- Open a preferred Assembled item that you want to delete
- Click Delete and confirm your action by clicking Delete in the pop-up that follows.
Download PDF or Print Assemblies
To download or print details of an assembly, you can:
- Go to the Assemblies module under Inventory from the left sidebar.
- Open a preferred Assembled item that you want to download.
- Click Print/PDF dropdown and select the action you would like to do.
Import Assemblies
To import an assembly into your Zoho Inventory account:
- Go to the Assemblies module under Inventory from the left sidebar.
- Click the Three dot icon in the top right corner.
- Select the Import Assemblies option from the drop-down.
- Browse and upload either a CSV or TSV type file. You can download the sample file from this page to get an idea on how to create the files you need to import.
- Choose the Character Encoding involved from the drop-down. By default, the character encoding is UTF-8(Unicode).
- Click Next to proceed to the mapping fields window.
- Zoho Inventory will automatically map similar fields and match them together. You can manually match the unmapped ones or alter the mapped ones.
- Click the checkbox beside the option ‘Save these selections for use during future imports’ to automate mapping for future item imports.
- Click the Next button.
- Here, an overview of the number of variants ready for import, number of skipped records and unmapped fields will be shown.
- Click the Previous button if you need to make any changes to the operation.
- If everything is ready, click the Next button to import.
Export Assemblies
To export Assemblies from your Zoho Inventory account:
- Go to the Assemblies module under Inventory from the left sidebar.
- Click the Three dot icon in the top right corner.
- Select the Export Assemblies option in the dropdown.
- Choose one of the following options:
- All Composite Items: Export all composite items from your organization.
- Specific Period: Select a custom date range and export the items created within this date range.
- Select the format in which you want to download your export file.
- Enter a password to secure your export file if needed.
- Click the Export button in the bottom. The file will be downloaded to your device.