An introduction to file automation
Keeping files organized across different applications can be a challenge, especially when dealing with large volumes of data. Zoho RPA simplifies this with seamless integration across cloud and local applications, enabling businesses to automate file management without manual intervention. This integration allows files to move easily between systems, ensuring backups, synchronization, and organization happen in real time.
Workflows can be set to run automatically based on scheduled events or specific system and web actions. Whether it’s syncing files across platforms, automating backups, or categorizing documents, Zoho RPA ensures files are always in the right place at the right time.
When is file and folder automation essential?
Businesses handle vast amounts of files daily, making manual management tedious. Automation becomes crucial in scenarios like:
Managing large volumes of files
Sorting, renaming, or moving thousands of files at once instead of processing them manually.
Performing repetitive tasks
Automating processes like daily backups, scheduled file organization, and regular data synchronization.
Integrating with larger workflows
Ensuring file actions align with broader business operations, such as processing invoices, call recordings, or reports.
Working across multiple platforms
Seamlessly transferring files between cloud storage, databases, and applications based on system triggers.
Why is file automation important for business?
Boost productivity with better file organization
20% of productivity drops due to inefficient document management.
RPA can automate the process of organizing and storing files across multiple systems, ensuring they're properly categorized. This eliminates manual sorting, minimizes errors, and allows for faster access to crucial information, boosting overall productivity.
Bridge the gap between disconnected systems
74% of systems struggle with core app integration.
Zoho RPA bridges this gap by integrating with 900+ cloud apps, enabling seamless automation across platforms. Even for local applications without API support, Zoho RPA interacts through their native features, ensuring smooth file management and workflow automation.
Common file management actions to automate
Here are some of the possible actions RPA can automate, whether on its own or integrated into larger workflows designed for your unique needs.
Folder organization
Automate the creation of folders and sub folders based on rules like project names, dates, or categories. This ensures a well-structured file system without manual effort.
File sorting and categorization
Automatically categorize and place files into the appropriate folders using naming conventions or metadata. This makes it easier to locate and manage files quickly.
File renaming
Bulk rename files to ensure consistency and accuracy across your system. RPA can rename files according to patterns like date stamps, version numbers, or project identifiers.
File transfer
Move files between locations based on specific triggers, such as file creation or on a schedule, automatically. This ensures that files are properly stored without requiring manual input.
File deletion
Set up automation to delete out-of-date or unnecessary files, helping manage storage space and ensuring compliance with data retention policies.
File backup
Automate the process of backing up critical files at regular intervals or event triggers, ensuring data security without the need for manual monitoring.
Discover RPA's potential — schedule a personalized demo
Get a DemoReal world use cases with file and folder actions
1. Invoice storage management
An operations manager can configure a webhook to trigger upon order completion. Using Zoho RPA’s drag-and-drop builder, they can build an invoice workflow. Each time it triggers, Zoho RPA generates an invoice using the webhook data and stores it in a customer-named folder.
2. Marketing report management
A marketing professional can schedule a daily trigger and use the Zoho RPA recorder to capture and automate the report management process. Upon triggering, Zoho RPA navigates to marketing tools, updates the date, downloads the keyword performance report, and saves it with the date in the filename.
3. File type conversion and management
Marketing analysts can schedule a monthly trigger to automate file conversion and management. Zoho RPA will convert all CSV files from the month into Excel, zip them, and upload the folder to shared cloud storage for team access.
4. Call recording synchronization
Call center managers can use Zoho RPA to sync Zoho Voice call recordings with local storage. By capturing the process with the Zoho RPA recorder, they can build a workflow that fetches new recordings daily and saves them locally, categorized by time zones, call handler, or department.
5. File backup and compression
Using Zoho RPA’s predefined file and folder actions, users can build a workflow to zip, move, and store files on a weekly schedule. The bot detects new or updated files, compresses them, and backs them up to Zoho WorkDrive, a company server, or NAS.
How to implement file and folder automation with Zoho RPA
Automating your file and folder management with Zoho RPA is an easy process that can save you time and enhance your productivity. Follow these simple steps to set up your automation flows:
Step 1 - Set up Zoho RPA
Create your account and install the Zoho RPA agent to connect with your local environment and enable seamless automation. For a detailed walkthrough, refer to the getting started guide.
Step 2 - Create a new workflow
After setting up, log in to your account and select the My Flows option in the left panel. Then, you can click the + Create button in the top right corner to create a new flow.
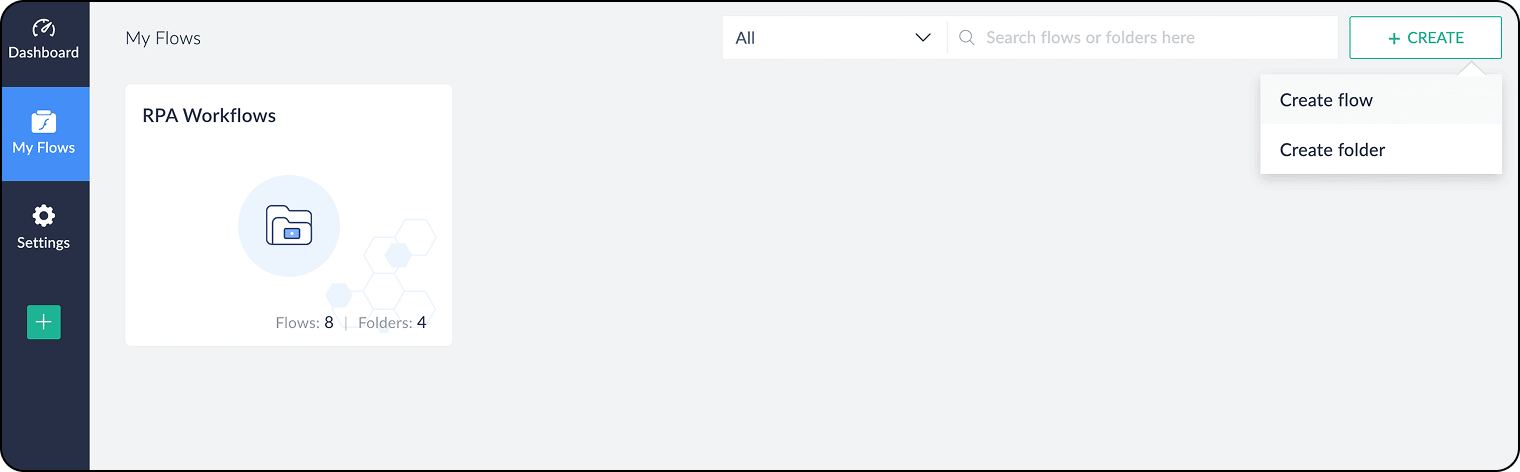
Step 3 - Select triggers
Triggers are the key to starting workflows in Zoho RPA. These can be set to initiate based on a schedule, desktop events, or webhooks. To explore all the trigger options and learn how they work, refer to the Zoho RPA guide on triggers.
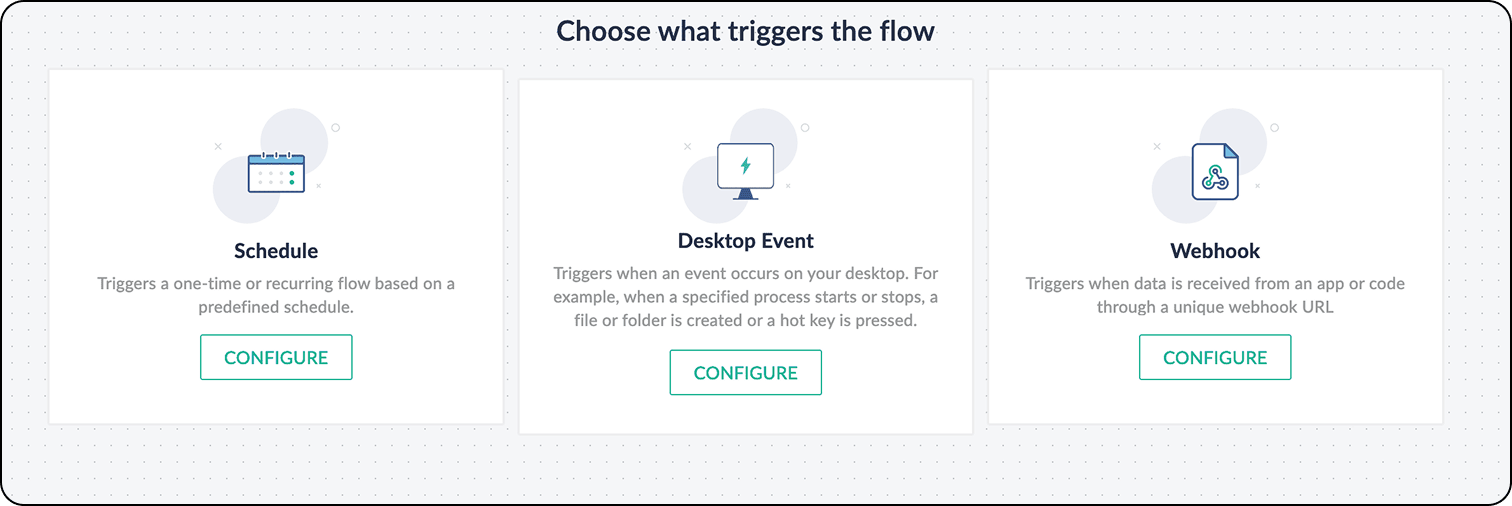
Step 4 - File and folder actions in Zoho RPA
Zoho RPA offers a robust set of predefined actions for automating file and folder management, making your workflows efficient and error-free. You'll find these actions in the left panel:
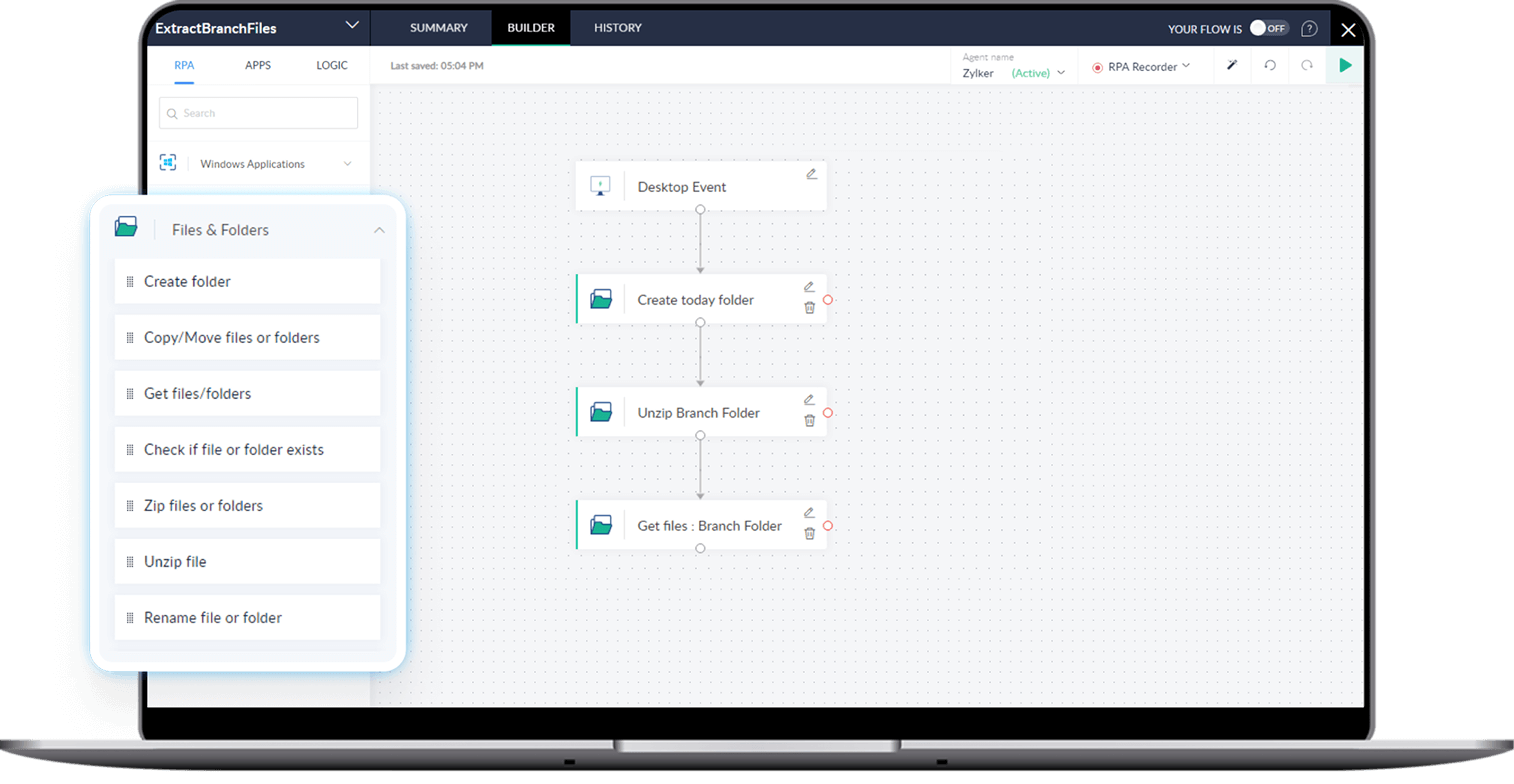
Create folder
Set up new folders instantly to organize files during automation.
Copy or move files/folders
Easily duplicate or transfer files/folders to new locations.
Get files/folders
Retrieve specific files or folders from your local or cloud storage with ease.
Check if file/folder exists
Ensure that a file or folder is already present, avoiding redundancy.
Zip files/folders
Compress multiple files or folders into a single .zip archive, saving space and simplifying transfers.
Unzip file
Extract the contents from a .zip file for further processing. Rename file/folder: Keep your files and folders organized by renaming them as needed.
Rename file/folder
Keep your files and folders organized by renaming them as needed.
Delete files/folders
Clean up your storage by removing unnecessary files or folders.
For further details on these actions and how to incorporate them into your workflow, refer to the Zoho RPA file and folder actions guide.
See file automation in action — Schedule your demo now.
Get a DemoAutomating call recording categorization and storage with Zoho RPA
Problem statement
Call centers handle a high volume of daily calls, each recorded for compliance, training, and reference, and management requires these recordings to be stored locally for quick access during audits or urgent inquiries. Without automation, manually downloading and organizing recordings is repetitive and inefficient, increasing the risk of missing critical files and causing compliance or service issues.
How Zoho RPA automates call recording management process
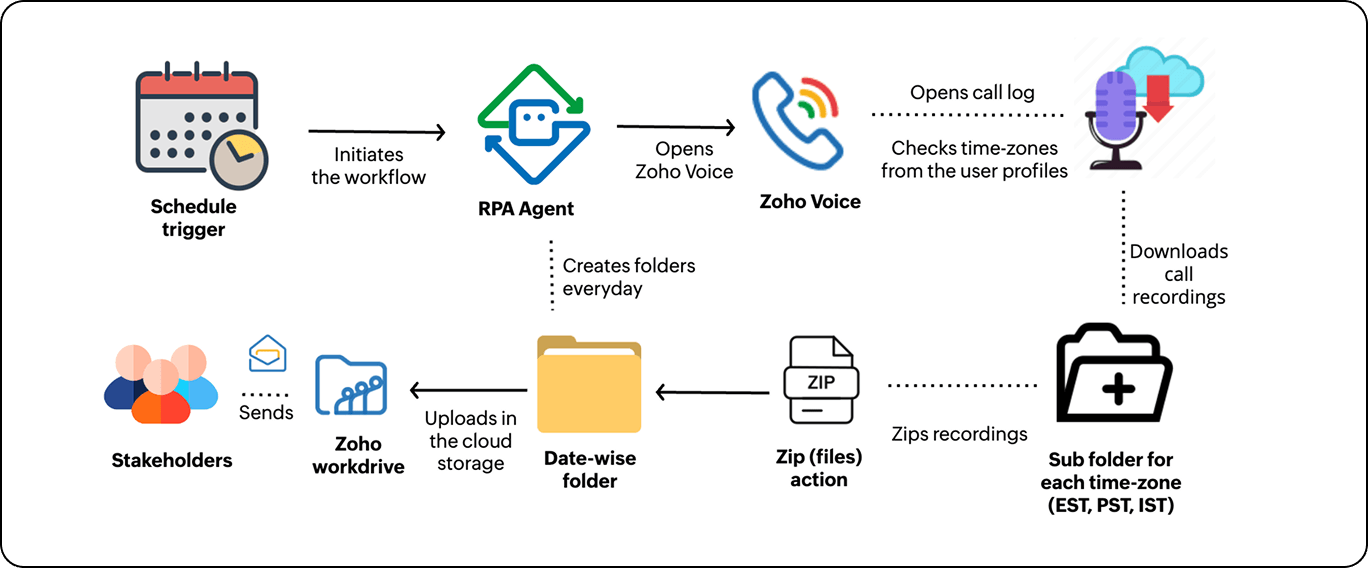
Overview of the automation process
A call center manager first configures a daily trigger to automate the call backup process. After setting the schedule, the manager captures the process using the Zoho RPA recorder. Zoho RPA then transforms the recording into a seamless workflow and runs it automatically at the specified time. Here's a step-by-step breakdown:
1. Initiating the workflow
At the scheduled time, the system starts the workflow and creates a new folder named with the current date. Example - 2025-07-11 (main date folder)
2. Accessing Zoho Voice
The bot opens the Zoho Voice application and navigates to the call logs.
3. Retrieving agent time zones
The bots read the Agent column and retrieve each agent’s time zone from their user profile.
4. Creating time zone folders
For each unique time zone, the system creates a separate folder (EST, IST, GMT, etc.) inside the date folder.
5. Downloading call recordings
The bot then downloads the call recordings and saves them in their respective time-zone folders.
- 2025-07-11 (main date folder)
- EST (time-zone folder)
- Recording1.mp3
- Recording2.mp3
- PST (time-zone folder)
- Recording3.mp3
- Recording4.mp3
- EST (time-zone folder)
- 2025-07-11 (main date folder)
6. Zipping the date folder
After all recordings are downloaded, the system compresses the entire date folder into a single zip file.
2025-07-11.zip (contains all time-zone folders and recordings)
7. Sending the final folder
Finally, the system transfers the zipped file to cloud storage and then sends the file to the call center manager for review.
Why choose Zoho RPA for files / folders automation?
Connects with 900+ cloud apps to automate file transfer and other file management actions across platforms without manual effort.
Integrates file workflows with invoicing, approvals, and reporting for end-to-end automation.
Manages files across Windows, Excel, web apps, and cloud storage seamlessly.
Customizes workflows with functions tailored to your business needs.
Saves time with built-in actions like move, copy, rename, delete, zip, and folder creation.
Organizes files easily using low-code, drag-and-drop automation.
Tracks automation with real-time monitoring and detailed audit logs.
Delivers scalable, cost-effective automation with flexible pricing.
Frequently asked questions
How is RPA different from a document management system?
While a document management system focuses on storing, organizing, sorting, and transferring files, RPA (robotic process automation) takes it further by automating tasks based on predefined triggers, such as specific times or events within Windows or web applications, without the need for manual intervention. Unlike a document management system, RPA can integrate and automate processes across multiple platforms, enhancing overall efficiency.
Can RPA automate file and folder actions across multiple applications?
Yes, Zoho RPA can automate file and folder actions between multiple applications. It integrates with over 900 cloud apps, enabling seamless file transfers and various file management tasks between platforms. Additionally, RPA can automate actions in legacy applications that lack APIs, ensuring smooth file management across different systems.
Can Zoho RPA schedule recurring file management tasks?
Yes, Zoho RPA supports scheduled automation for tasks like backing up, renaming, and transferring files. You can set it to run at fixed intervals (daily, weekly, or monthly), ensuring your file system stays organized without manual effort.
What are the steps to build an automated file backup workflow?
To build an automated file backup workflow, just select the files and the backup destination, like cloud storage or external drives. Then, set a trigger based on the criteria you want to use to initiate the backup process (scheduled time or specific event). Use Zoho RPA's recorder feature to build the workflow for file transfer automation and then add actions like file compression if needed. Finally, test the workflow and monitor for any issues.
For further assistance, feel free to write to us at support@zohorpa.com.
