Notification Preferences
Zoho Payments keeps businesses and customers informed about important updates regarding their transactions with email and in-app notifications. Emails provide detailed information, while in-app notifications offer quick access to the payment. You can configure which notifications you wish to send or receive according to your business preferences.
Account Notifications
Zoho Payments will automatically send you notifications related to payments, refunds, and payouts to keep you informed.
Payments
Zoho Payments helps you monitor successful transactions and address failures promptly through notifications. You can access the payment from the email or by just clicking the in-app notification.
Note: Payment notifications are sent to the Account Owner, Admins, and Staff - Payment Management.
-
Payment Success
When a payment is successfully processed, Zoho Payments will notify you. The email includes the customer’s phone or email address, payment ID, amount, method, and the date of the payment.
-
Payment Failure
When a customer’s payment attempt fails, Zoho Payments will notify you. The email includes the customer’s phone or email address, payment ID, amount, method, and the reason for the failure.
Refunds
Zoho Payments notifies you about refund-related updates. These notifications ensure timely action can be taken in case of failures. You can access the refund by clicking the notification.
Note: Refund notifications are sent to the Account Owner, Admins, Staff - Refund Management, and Staff - Payment Management.
-
Refund Initiated
When a refund is initiated to a customer, Zoho Payments will notify you. The email notification includes the customer’s phone number or email address, the payment ID, refund ID, amount, date, and the account to which the amount was refunded.
-
Refund Failed
When a refund cannot be processed and fails, Zoho Payments will notify you. The email notification includes the customer’s phone number or email address, the refund ID, amount, date, and the account to which the refund was attempted.
Payouts
Zoho Payments automatically sends you notifications on the status of the payouts being deposited in to your account. It lets you stay informed about the movement of funds within your account. You can access the payout by clicking the notification.
Note: Payout email notifications will be sent to the Account Owner, while in-app notifications will be sent to the Account Owner and Admins.
-
Payout Success
Notifications will be sent when payouts have been successfully deposited into your bank account. The email will include the organisation’s details, the payout date, the amount paid, and the payout ID.
-
Payout Failure
Receive notifications when payouts fail. The email includes the reasons for failure and how to resolve them to resume payouts to your account. This allows you to quickly get notified and take immediate action if you’ve missed the alert in the product.
To manage the notifications you receive from Zoho Payments, configure your account notification preferences.
To configure account notifications:
- Go to Settings and select Notification Preferences.
- Navigate to the Account Notifications tab.
- Enable or disable notifications using the toggle button near each option.
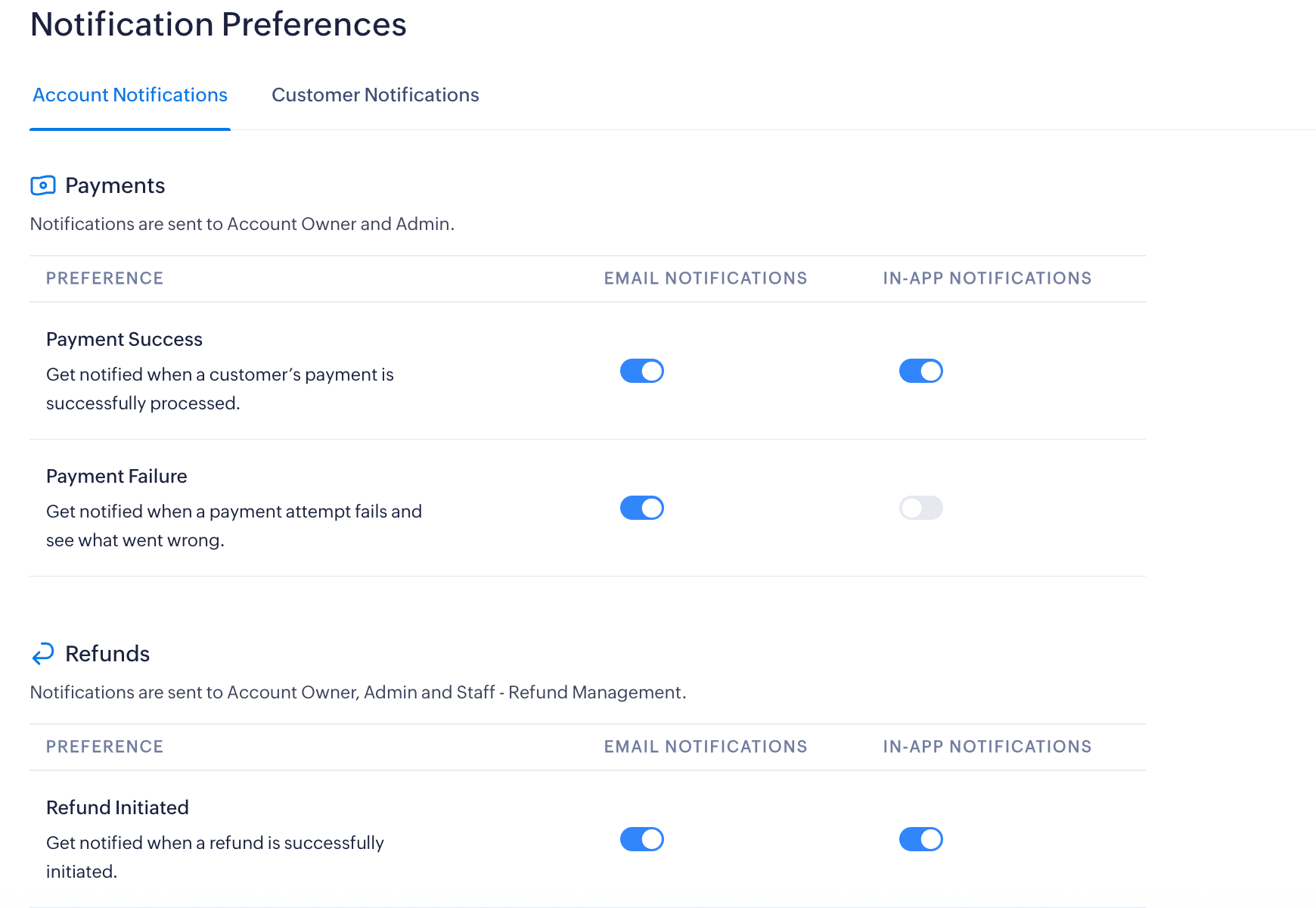
You will have enabled or disabled your account notifications as per your preference.
Customer Notifications
Zoho Payments will send your customers email notifications related to their payments and refunds to keep them updated. You can manage these notifications based on your business preference.
-
Payment Success
When a customer makes a payment, an email will be sent. The email will include your organisation details, the amount paid, the transaction ID, and your customer support phone number.
-
Payment Failure
When a payment attempt by the customer fails, an email will be sent to notify them of the failed transaction. The email will include the payment ID, amount, method, attempted date, reason for the failure, and your customer support details.
-
Refund Success
When the business initiates a refund, an email will be sent. The email includes your organisation details, the refund amount, the account to which it was refunded, the refund ID, and your customer support phone number.
To choose which notifications you’d like to send to your customers automatically, configure your customer notification preferences.
To configure customer notifications:
- Go to Settings and select Notification Preferences.
- Navigate to the Customer Notifications tab.
- Enable or disable notifications using the toggle button near each option.
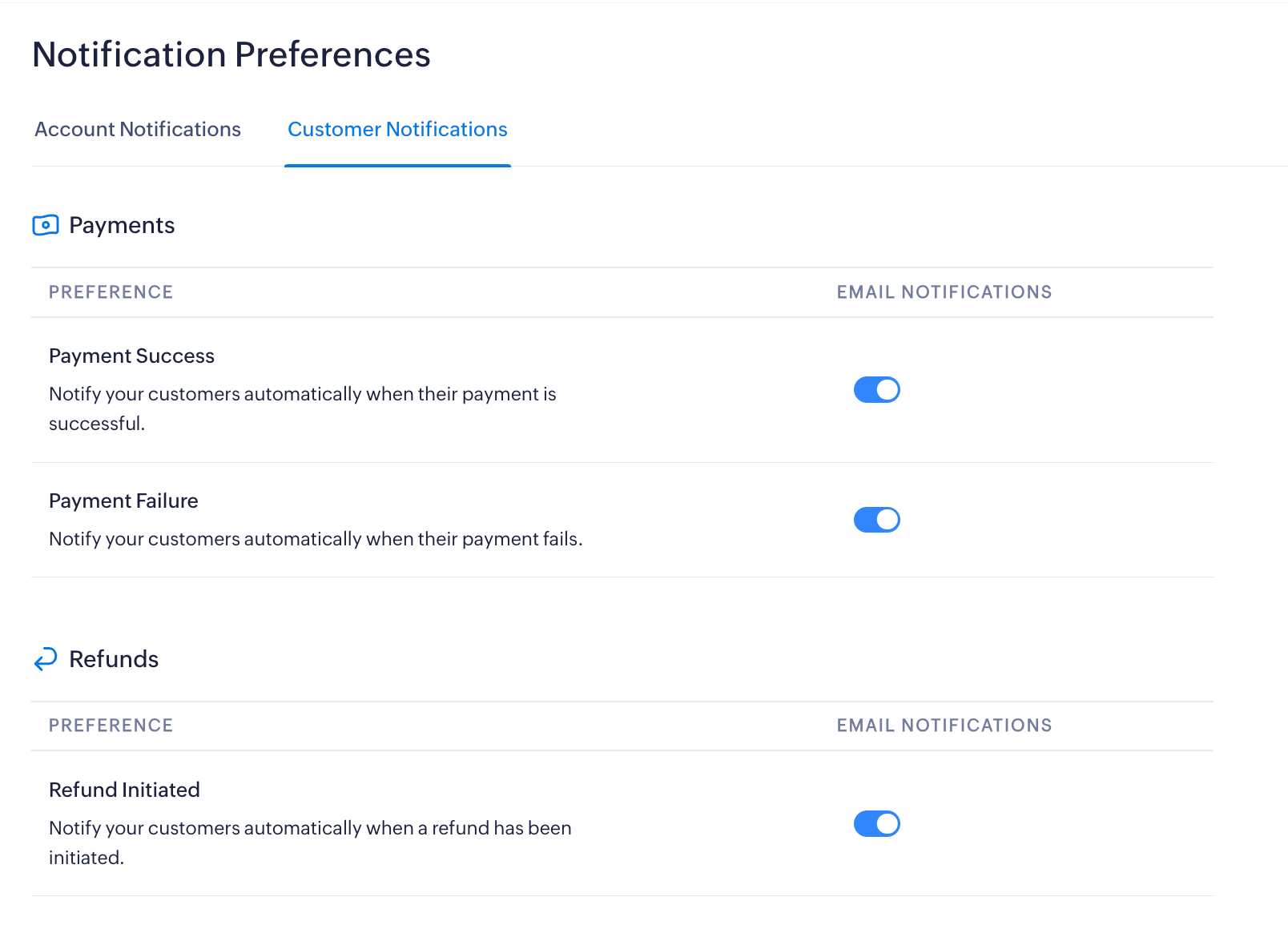
Your preference will be updated.
Note: You can send emails manually from the payment details page even if the email notification is disabled.