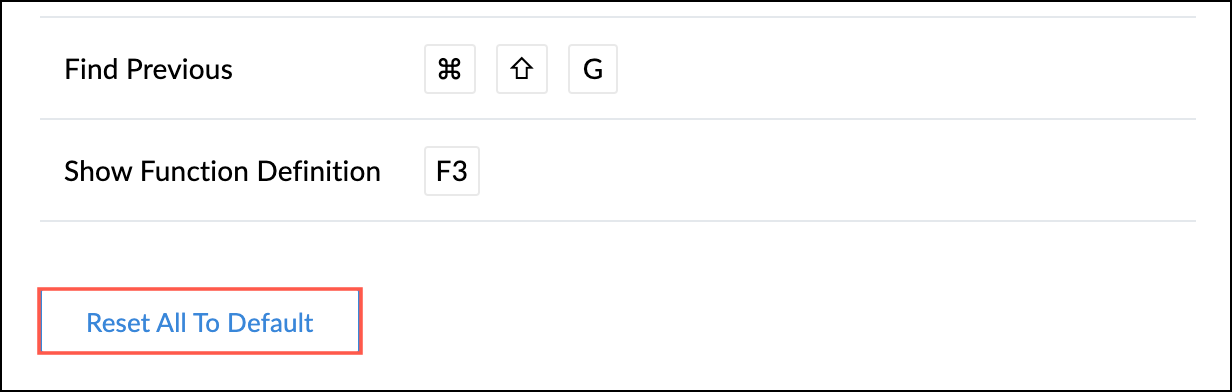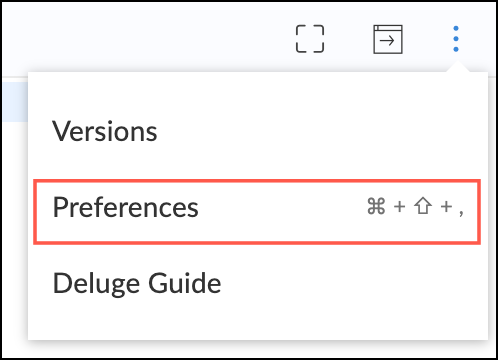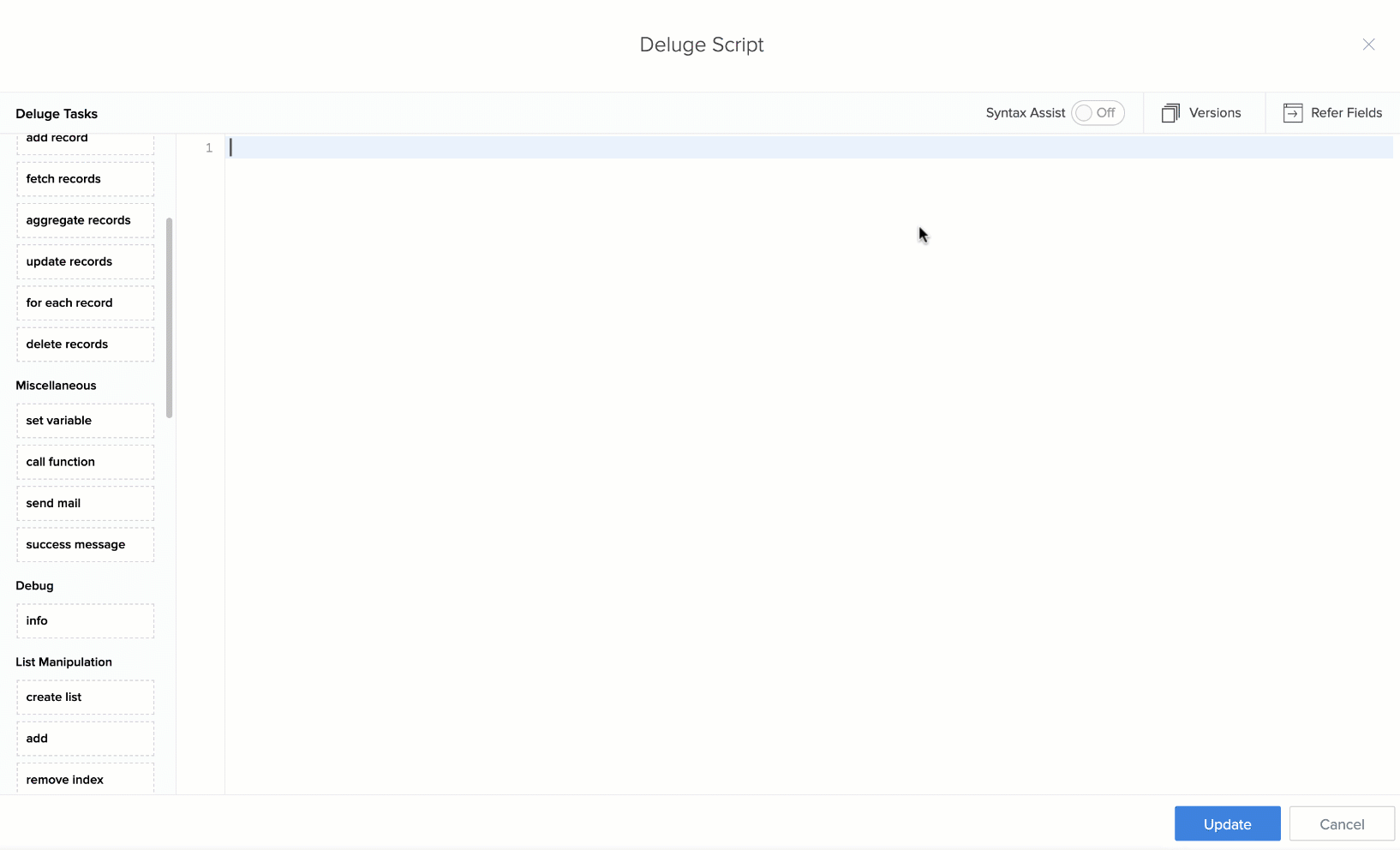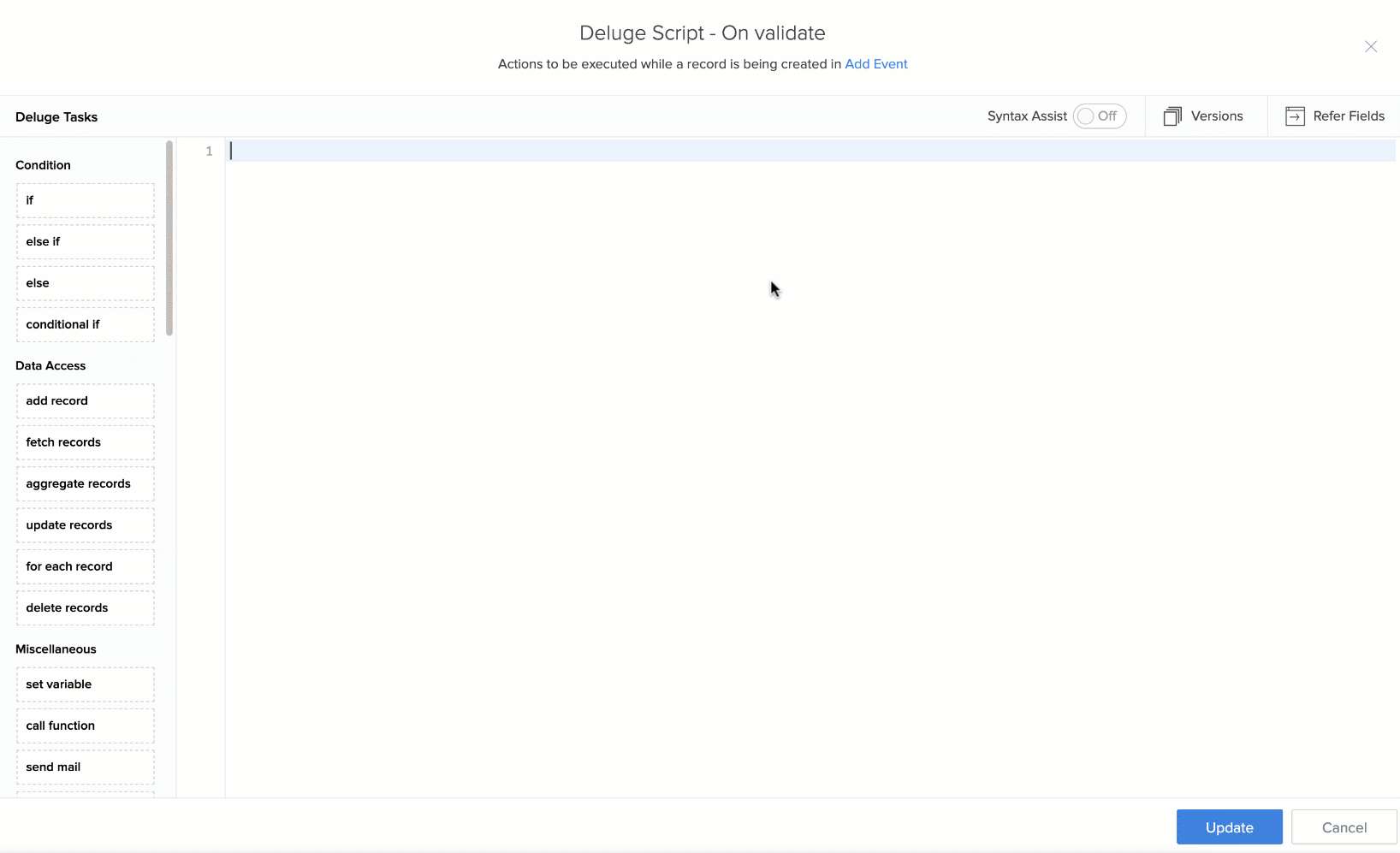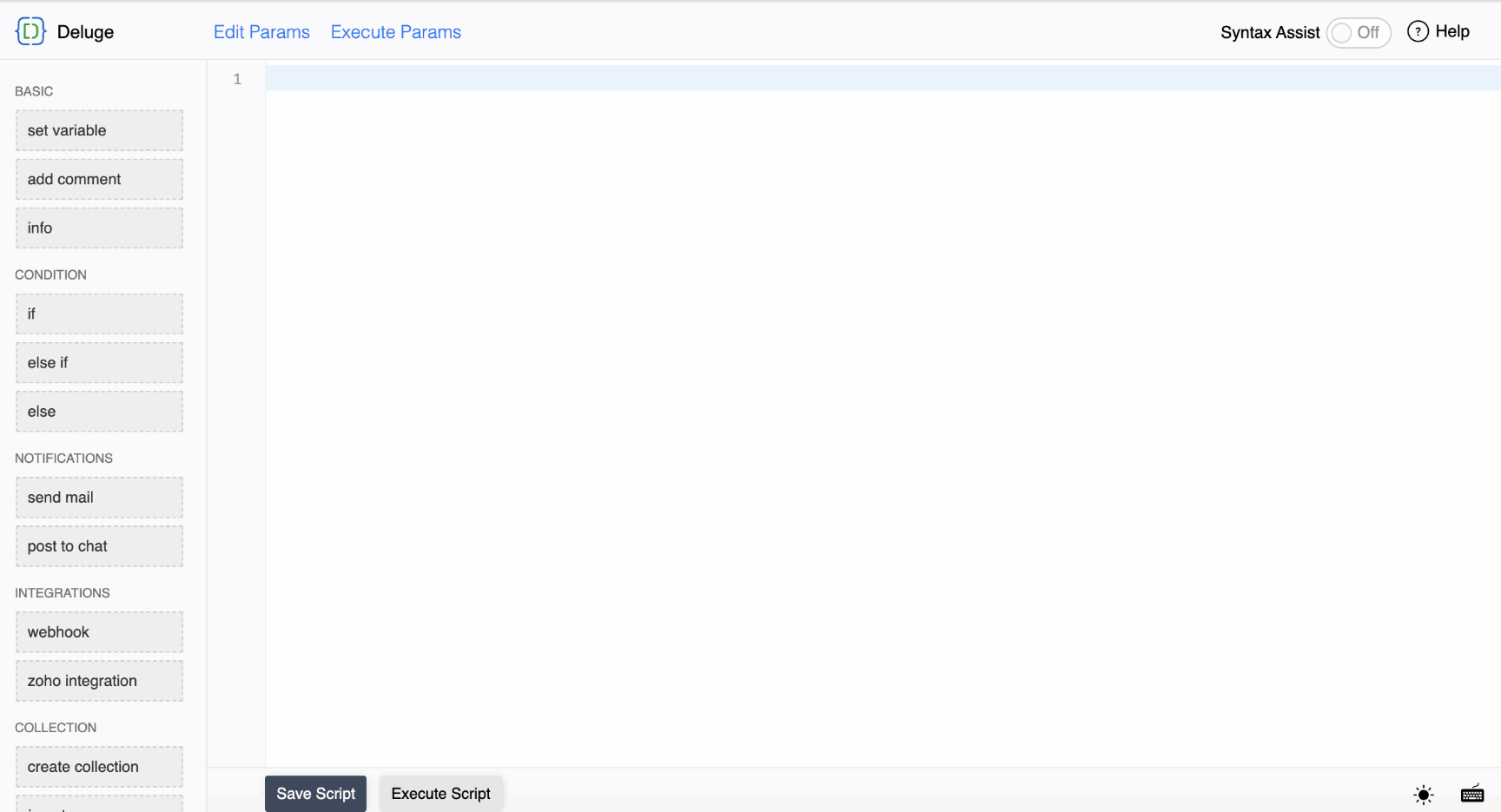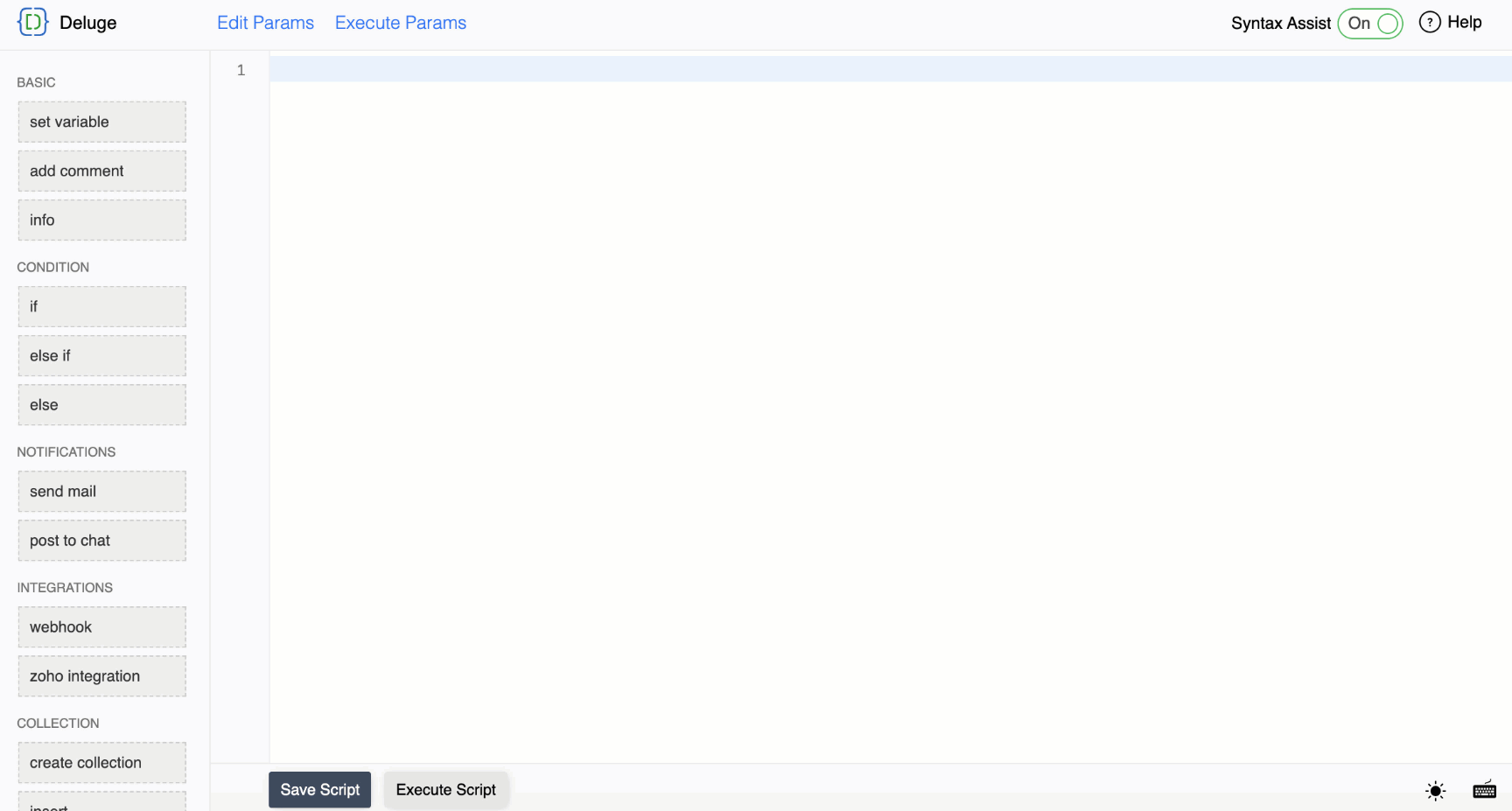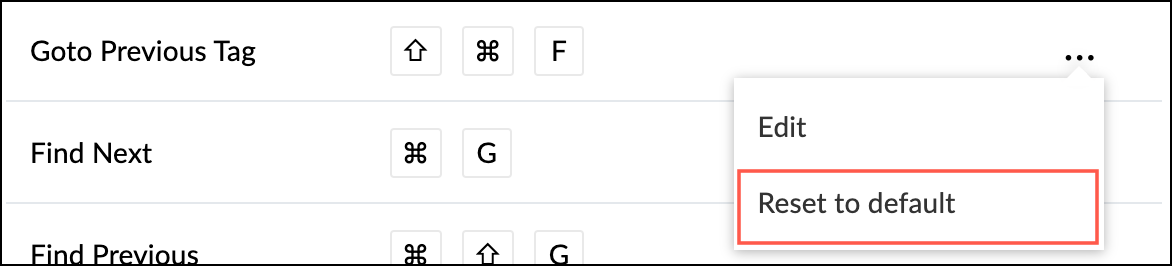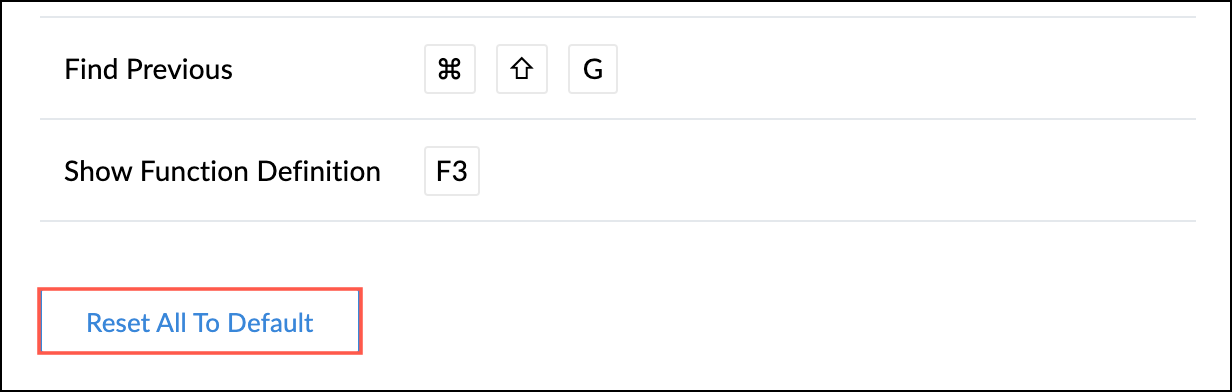Deluge Preferences
- Set Font
- Word Wrap
- Syntax Builder
- Error Highlighter
- Reset all to default
- Shortcuts
- Default Shortcuts
- Customize Shortcuts
- Reset Shortcuts to Default
Note: This feature is supported only for Zoho Creator.
Deluge offers various editor options to facilitate efficient scripting. These options include changing fonts, syntax builder, error highlighter, custom shortcuts, and word wrap. It helps to understand and navigate complex scripts, reducing the time and effort.
Info: Please note that these preferences will be applied globally across all Zoho products. If you access the Deluge editor in other products using the same account, these preferences will be retained.
Some products may not have these preferences; they will be rolled out phase by phase for such products.
To access these settings:
- Click the ellipsis icon in the top-right corner of your Deluge editor screen.
- Select Preferences and the Preferences slider will slide in from the right.
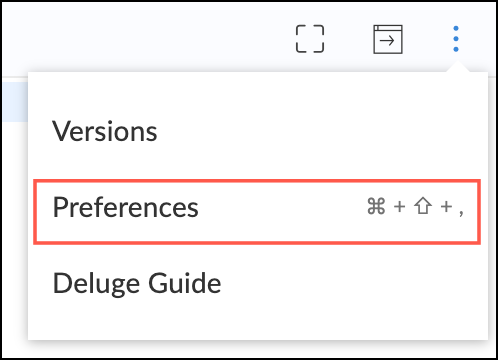
The below options can be accessed by selecting the Editor tab in the Preferences slider.
Set Font
You can select any font for your Deluge scripts from the dropdown. Choose the required font from the Font Family dropdown and the size from the Font Size dropdown. The default font family is Monaco and the default size is 12.
Word Wrap
This option will shift the script to the next line if the script extends beyond the visible text area of the Editor window. Enabling this improves the readability of the script without the need for horizontal scrolling when the script is lengthy.
Syntax Builder
Note: The Syntax Assist feature has been renamed Syntax Builder.
Syntax builder helps new programmers or first time programmers assign predefined values and facilitate error-free scripting. This is enabled when Syntax Builder is turned on in the editor.

Syntax builder on auto-complete (Zoho Creator)
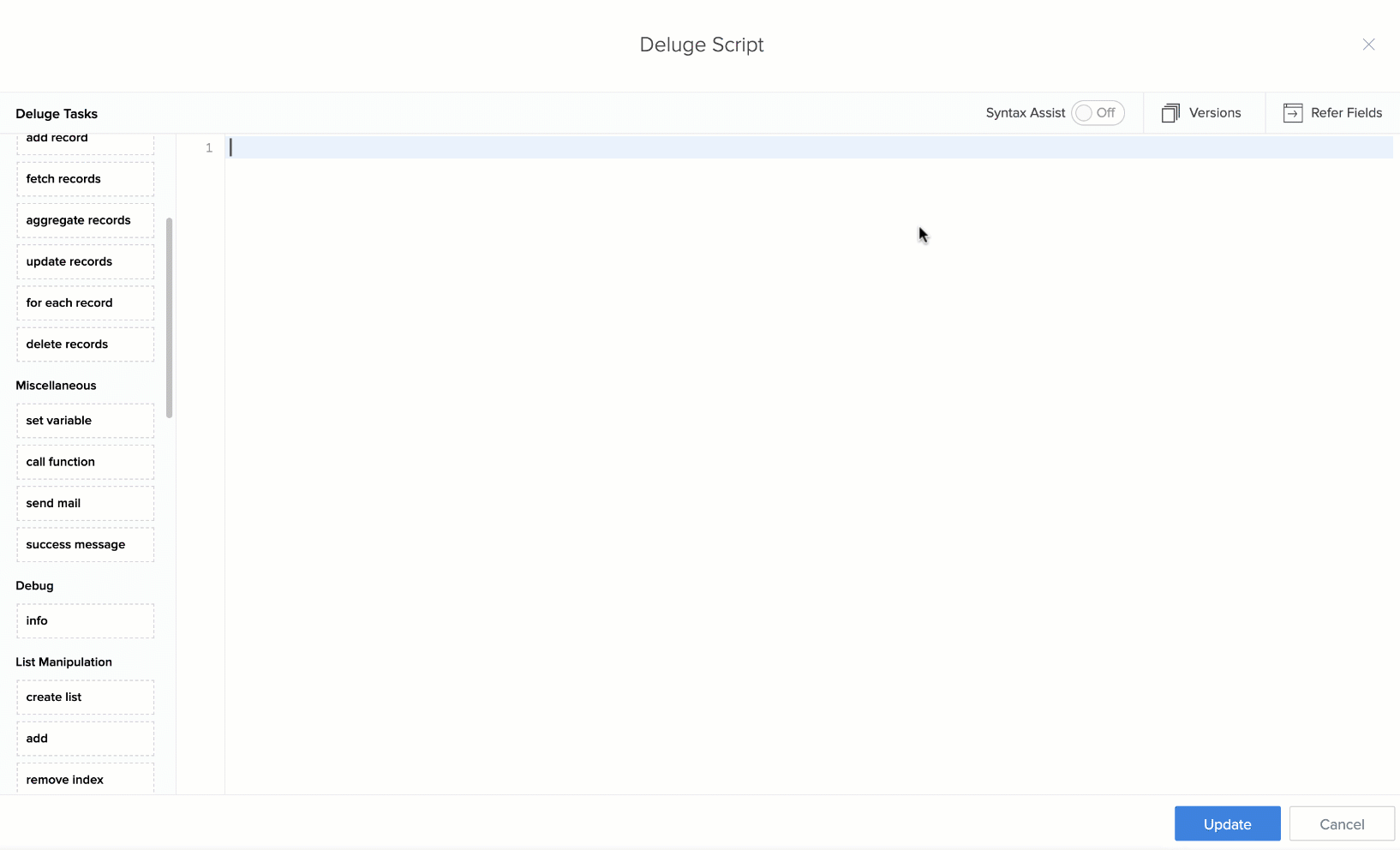
Syntax builder on static script (Zoho Creator)
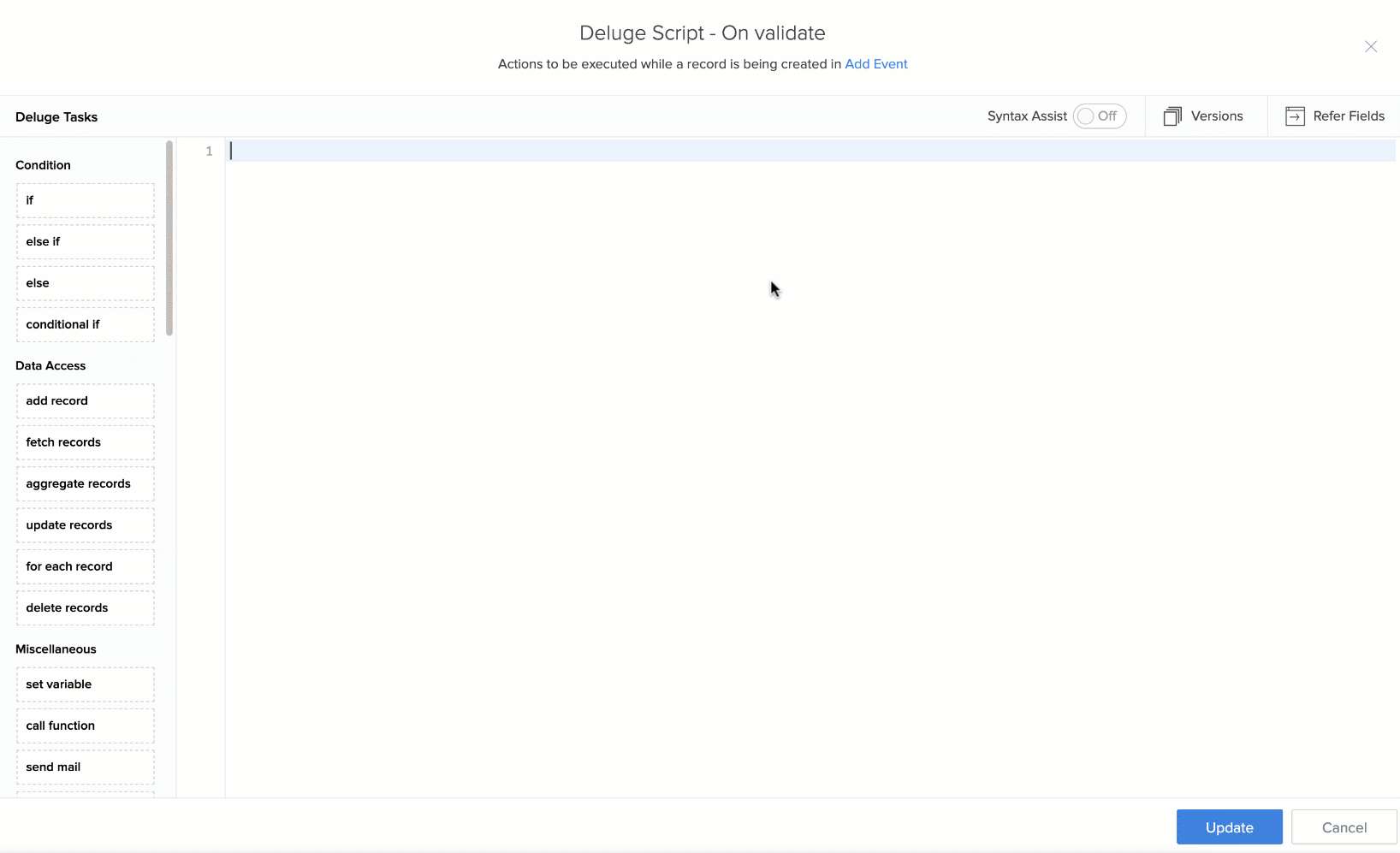
Syntax builder (services other than Zoho Creator)
- When the syntax builder is turned on, the builder form will be displayed by default on drag and drop or autocompletion of a Deluge task.
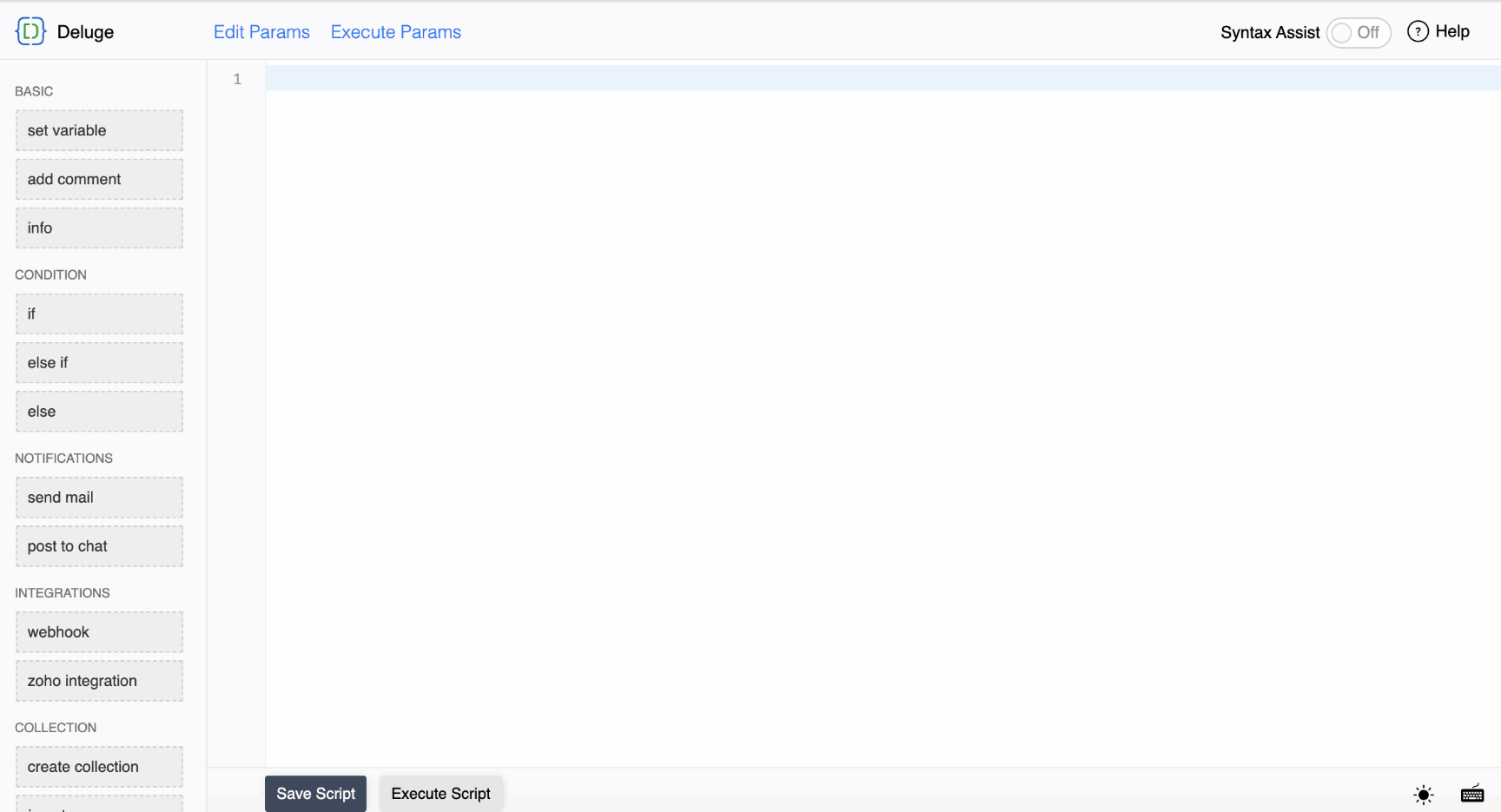
- When the syntax builder is turned off, hover over the line number and click on the pencil icon to display the builder form.
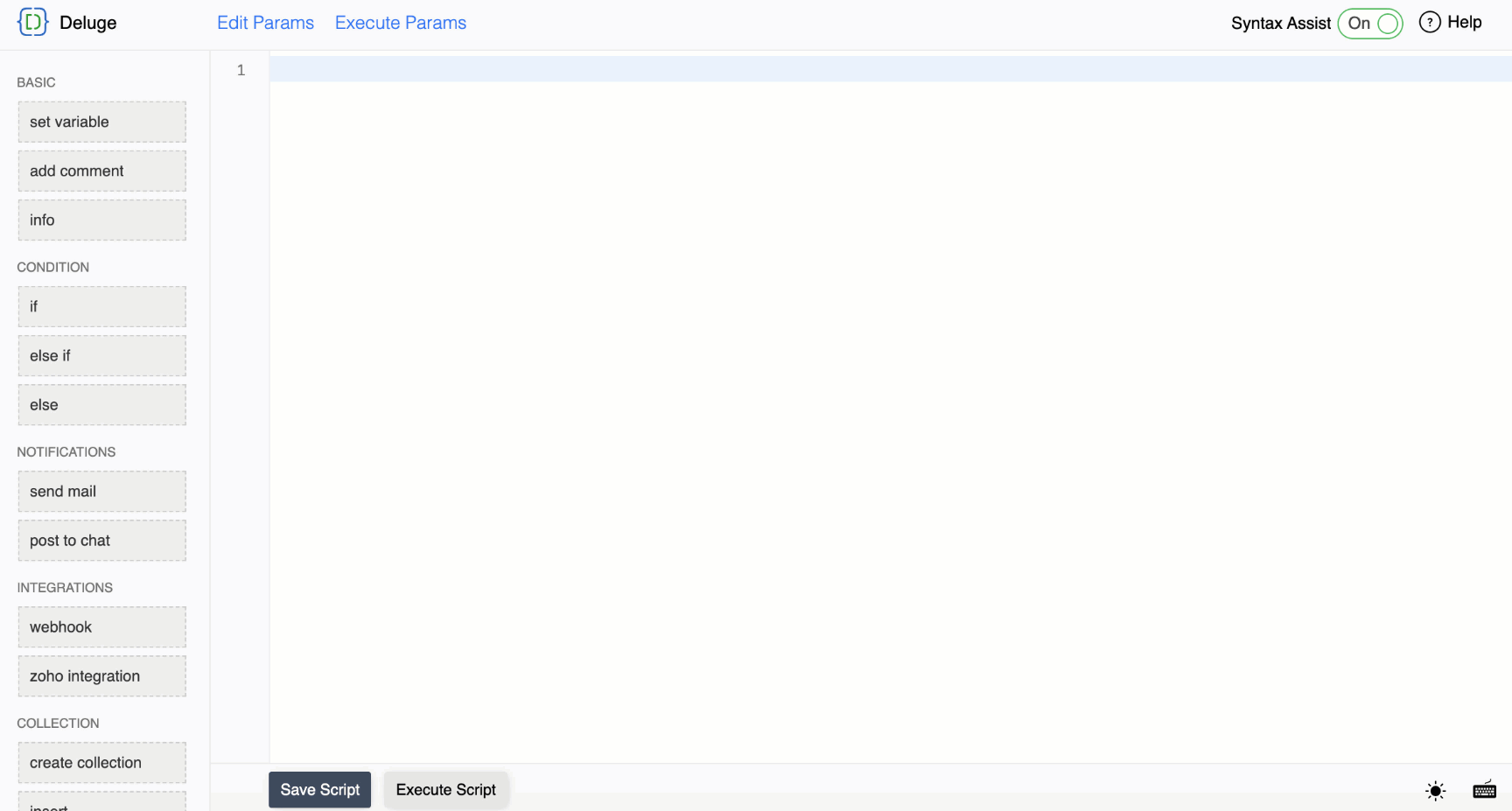
The following tasks support syntax builder:
- When the syntax builder is turned on, the builder form will be displayed by default on drag and drop or autocompletion of a Deluge task.
Error Highlighter
By toggling this preference, the Deluge editor detects and highlights coding errors simultaneously while you type your script. As errors are shown even before saving the script, users can rectify the issues immediately. This ensures less scripting errors, thereby saving your time.
Note: This feature is in Beta stage. It may not be fully functional as intended. The respective error messages to address any issues encountered are currently underway.

Reset all to default
Click the Reset all to default button at the bottom of the slider to restore all the features to their default settings. By default, Word Wrap, and Syntax Builder will be in the enabled state. Error highlighting will be in the disabled state.
The below options can be accessed by selecting the Shortcuts section in the Preferences.
Shortcuts
You can access the shortcut keys that can be used in the editor and make use of them to ensure quick scripting. Deluge also allows you to customize the shortcut keys and set any key combination as required. The list of shortcut keys can be accessed in the Shortcuts tab of the Preferences.
Please note that if you've set any system-specific and browser-specific shortcut keys, then the shortcut you've customized here will not work as expected in the editor. It is better to make sure that the shortcut keys don't coincide with the aforementioned shortcuts.

Default Shortcuts
Deluge provides a predefined set of default shortcuts that are essential for working efficiently. These shortcuts are integral to the platform's functionality. You also have the flexibility to customize these shortcuts based on your needs. However, the default shortcut key cannot be reassigned to other actions.
Default keys include:
Windows / Linux:
Ctrl + C: Copy
Ctrl + V: Paste
Ctrl + X: Cut
Ctrl + Z: Undo
Ctrl + Y: Redo
Ctrl + A: Select all
Ctrl + F: Find
Ctrl + Left/Right Arrow: Jump word by word
Home/End: Jump to the beginning or end of a line
Mac:
Command + C: Copy
Command + V: Paste
Command + X: Cut
Command + Z: Undo
Command + Shift + Z: Redo
Command + A: Select all
Command + F: Find
Option + Left/Right Arrow: Jump word by word
Command + Left/Right Arrow: Jump to the beginning or end of the line
Points to note:
You can customize shortcuts based on your preferences; however, the default shortcut keys cannot be reassigned to other actions.
Shortcut customizations are applied per user account and are OS-specific.
If you customize a shortcut in one OS (e.g., Windows) and switch to another OS (e.g., macOS), the customized shortcut will not carry over. In such cases, only the default shortcut will remain active. To maintain consistency, you must manually configure shortcuts separately for each OS.
You can use these shortcuts only within the Deluge Editor, and they will not impact shortcuts outside of Deluge.
Customize Shortcuts
You can set any required key combinations to any of the functionality listed in the Shortcuts tab.
To customize:
- Select Edit from the options, then press the required key combination in your keyboard.
Click the tick icon to save. If it shows "Already In Use," then the same shortcut key has been used for another functionality, which can be viewed by clicking View.
Click the cross icon to cancel the customization.
Reset Shortcuts to Default
You can reset the shortcuts which you have customized to its default key combination.
To restore any shortcut:
- Hover over the required shortcut and click the ellipsis icon.
- Click Reset to Default from the options. This will update the shortcut to its default keys.
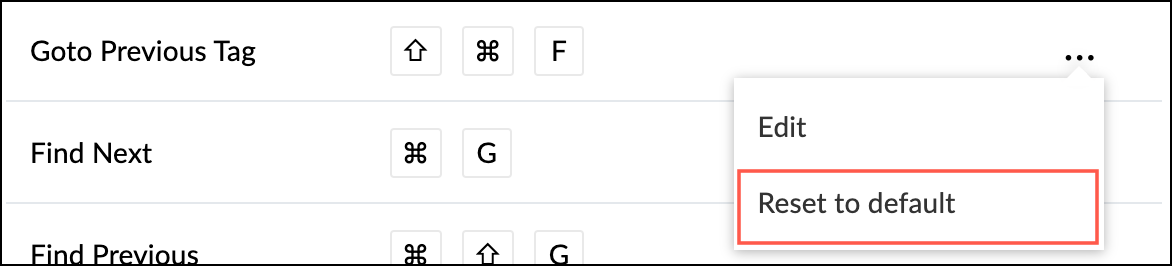
To restore all shortcut:
- Click the Reset all to default button at the bottom of the Preferences pane. This will restore all the customized shortcuts to default keys.
- In the pop-up that appears, click Reset.