Taxes
You can enable taxes and let your employees apply taxes to the business expenses they record.
Enable Tax
Once you enable tax, you will be able to apply taxes to your expenses. You can also gain insights of your taxable expenses by generating tax analytics.
To enable tax:
- Click Admin View.
- Click the Gear icon at the top right side of the page.
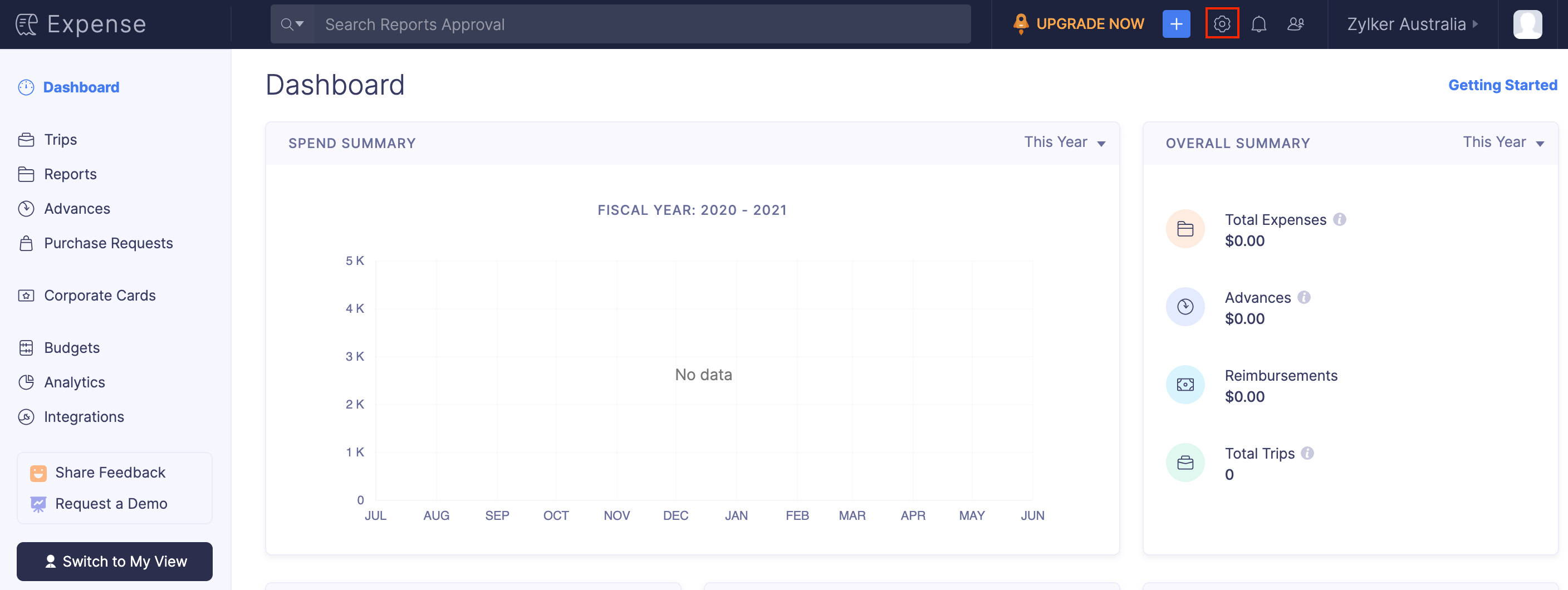
- Go to Taxes under Organization.
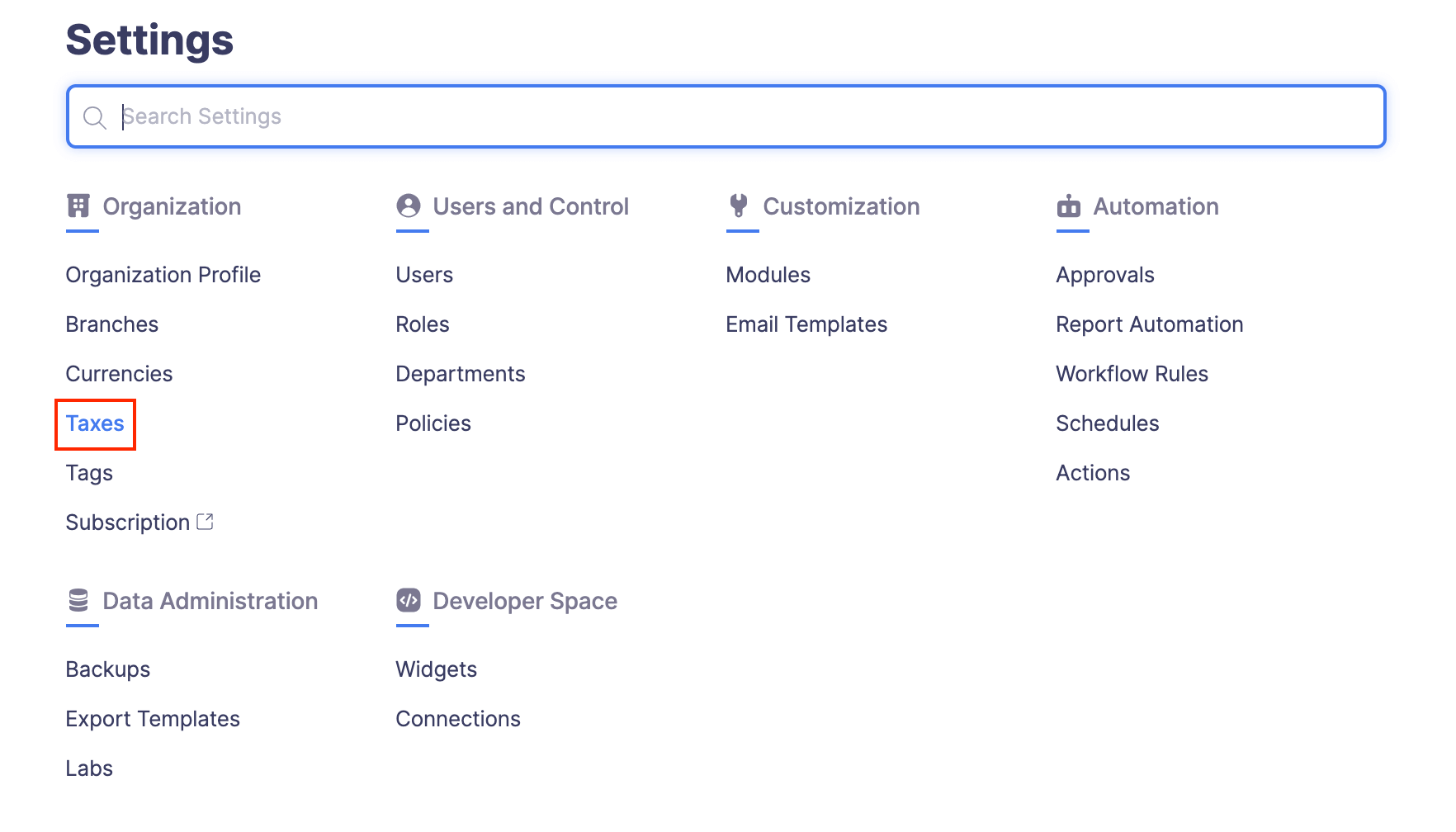
- Click the Enable Tax button.
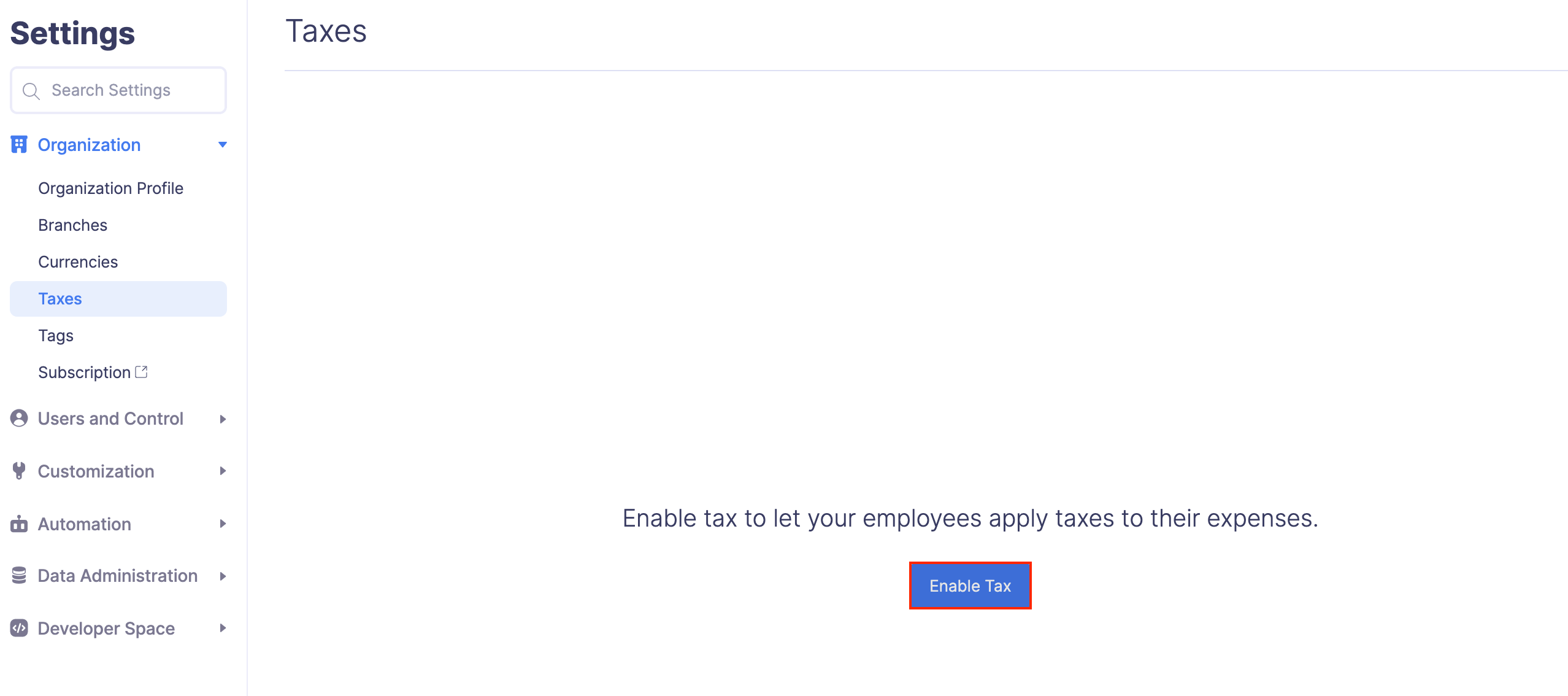
Taxes will be enabled for your organization.
Add a New Tax Agency
In Canada, different provinces file their taxes under different tax agencies. To help users configure this, Zoho Expenses allows them to create tax agencies and associate them while creating taxes.
To create a new tax agency:
- Click Admin View.
- Click the Gear icon at the top right side of the page.
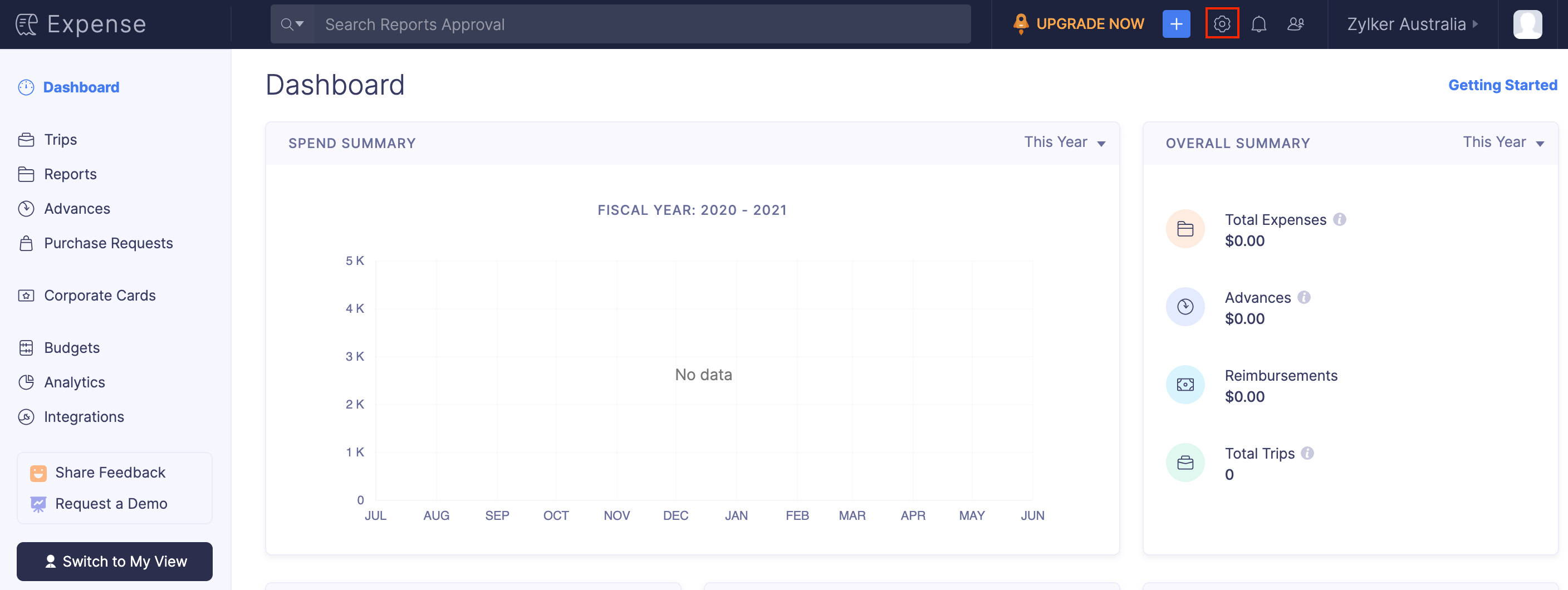
- Go to Taxes under Organization.
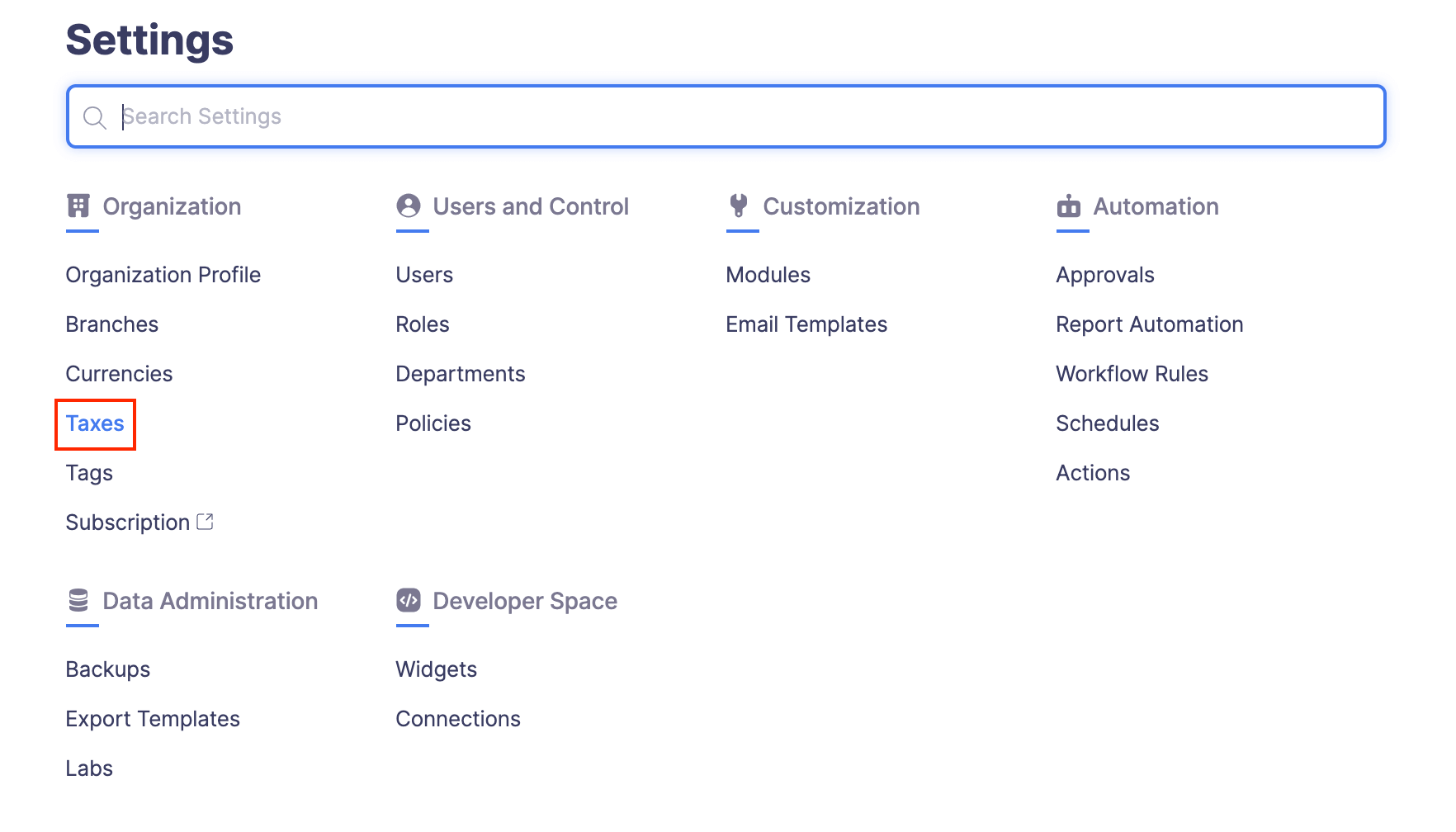
- Click the + New Tax dropdown at the top right corner of the page.
- Select New Tax Agency.
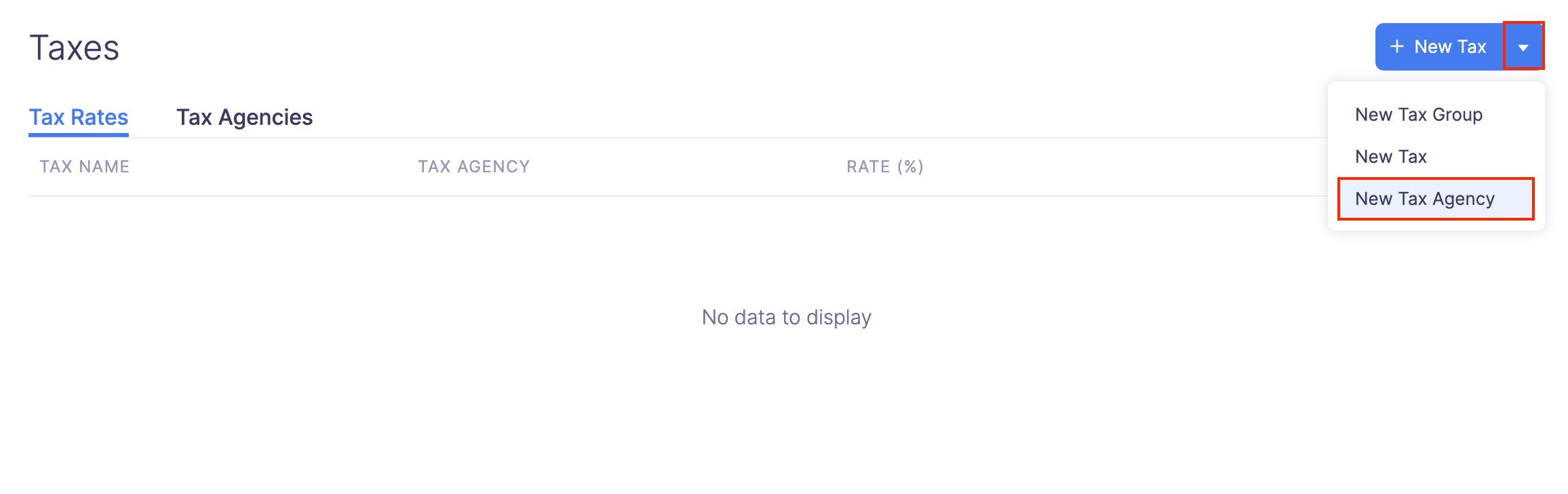
- Enter the name of the tax agency and provide a description.
- Click Save to save your tax agency.
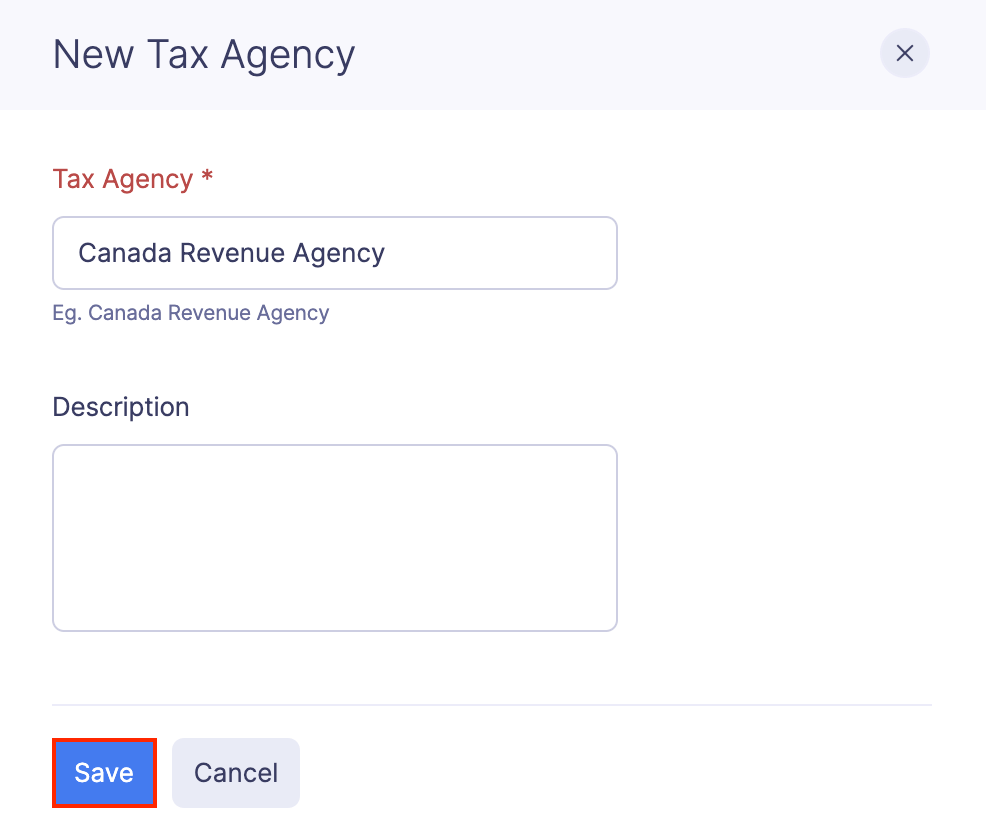
Add a New Tax
Once you enable taxes, you can create your taxes in Zoho Expense based on your country’s tax policies.
To add a new tax:
- Click Admin View.
- Click the Gear icon at the top right side of the page.
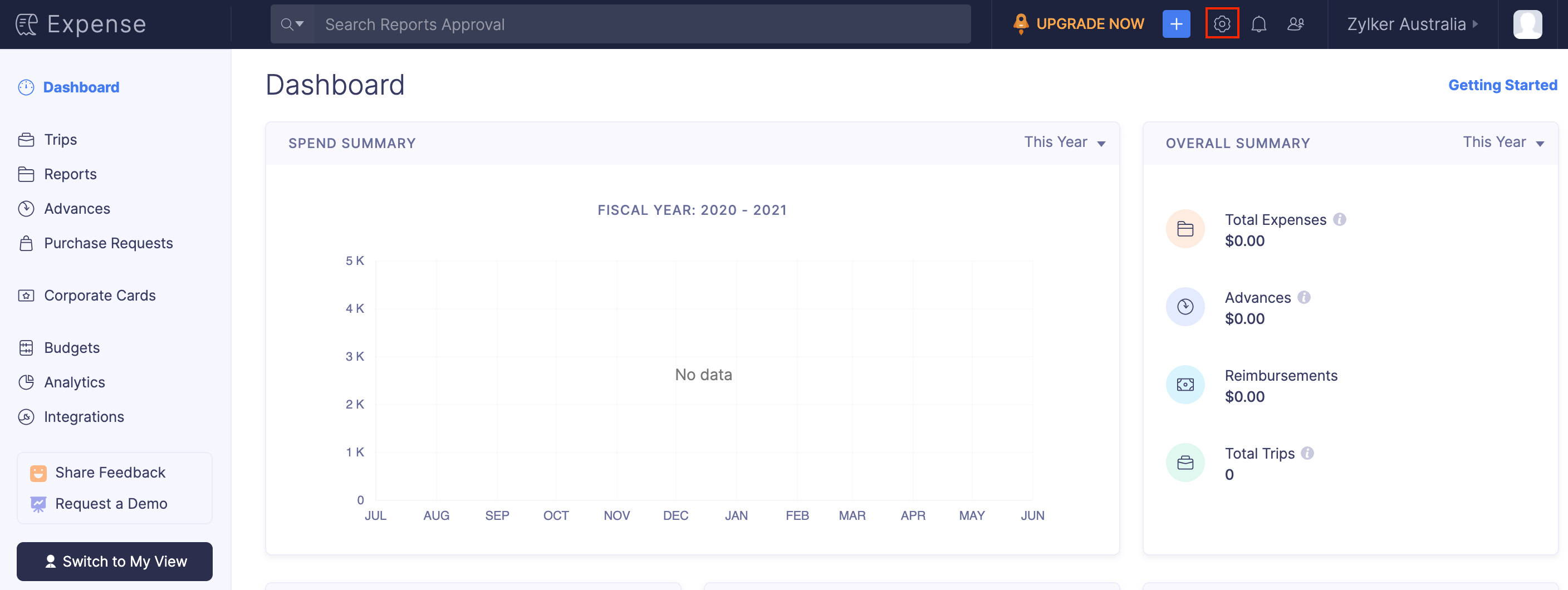
- Go to Taxes under Organization.
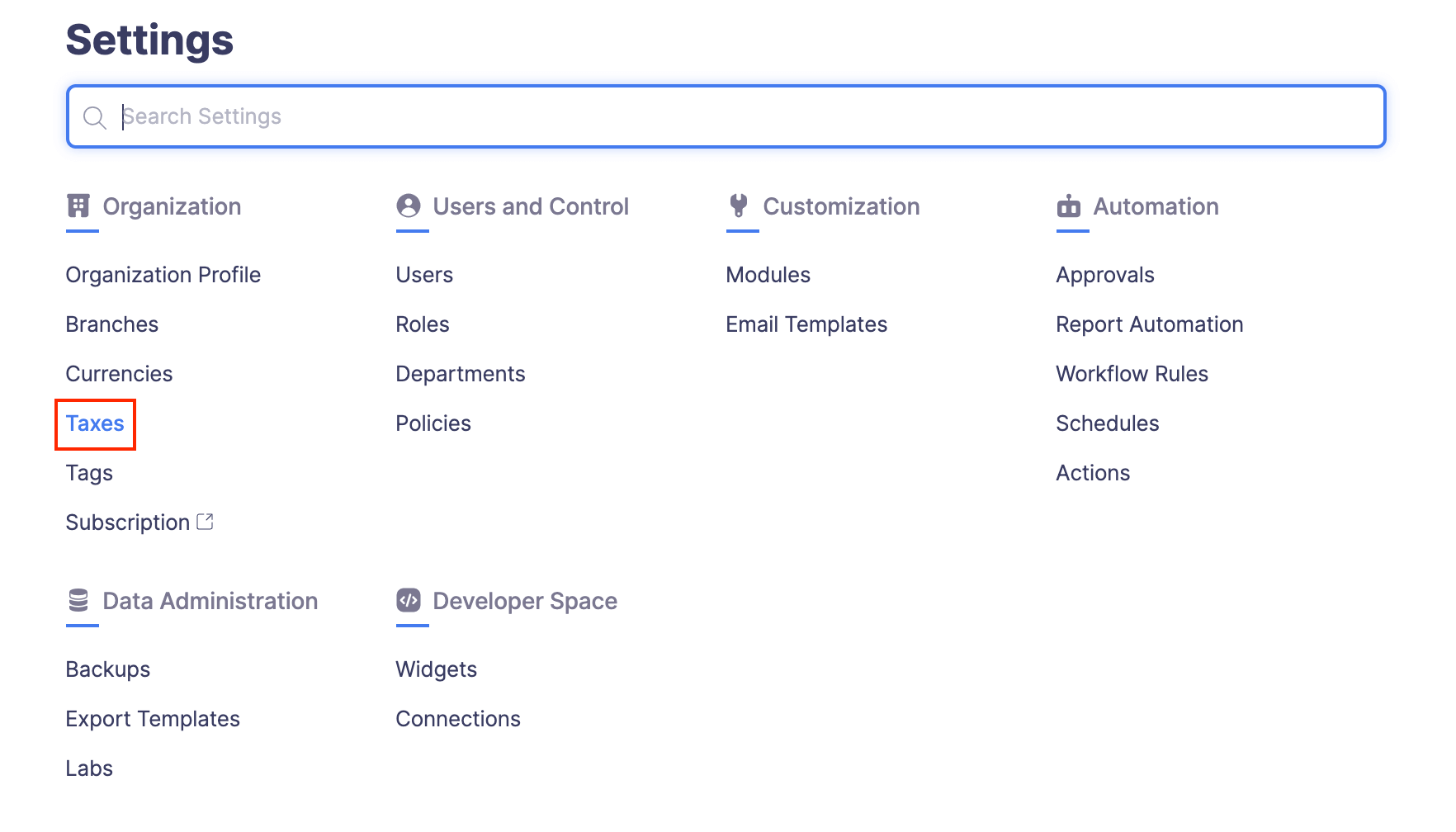
- Click the + New Tax button at the top right corner of the page.
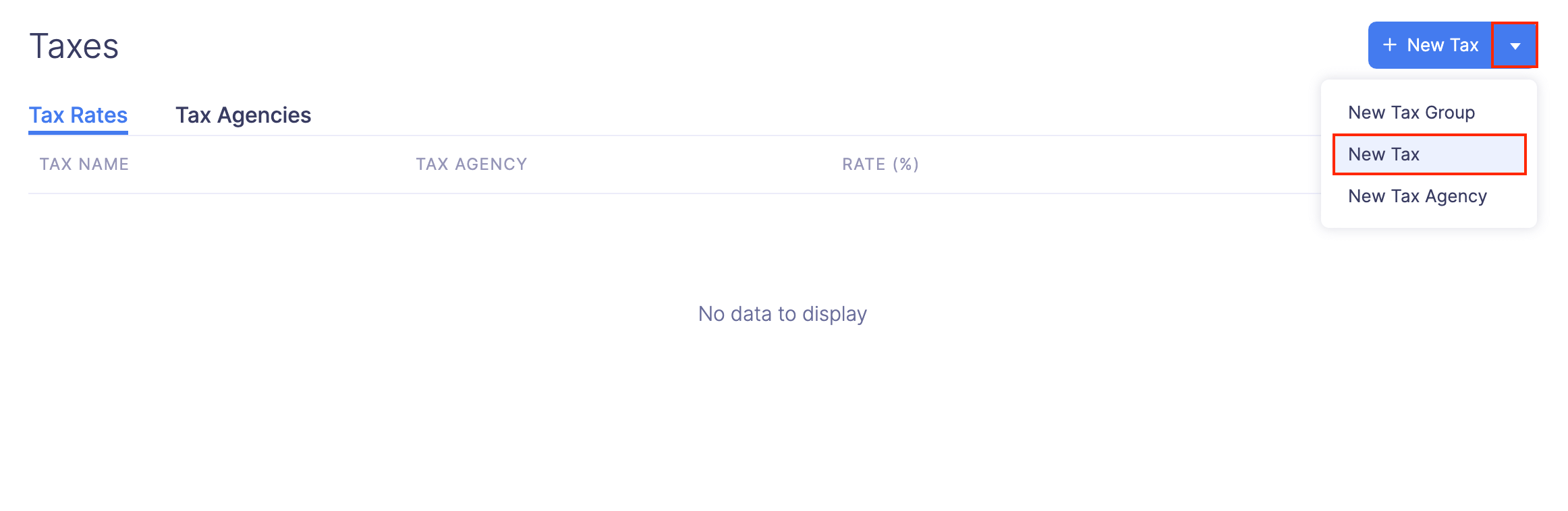
- Provide the tax name and set the percentage.
- Select or type the appropriate tax agency, as per your state’s tax requirements.
- If the new tax is a compound tax, mark the Yes, this tax is a compound tax checkbox. (A compound tax is a tax that is added on top of the primary tax.)
- Click Save to add your newly created tax.
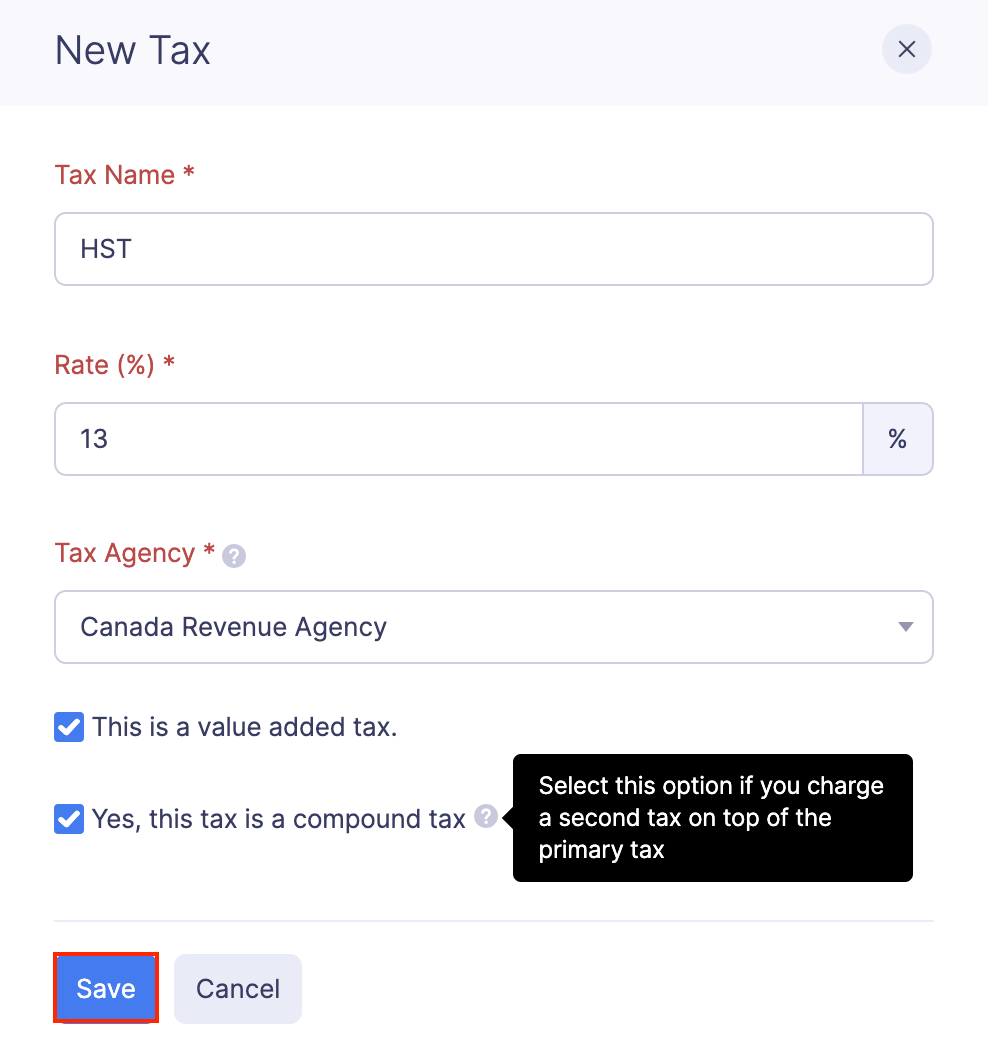
You can apply taxes to your expenses, by selecting the applicable tax from the Tax dropdown while creating an expense.
Add a New Tax Group
For some expenses, multiple taxes may be applied. For this purpose, you can club these taxes under a tax group.
To create a new tax group:
- Click Admin View.
- Click the Gear icon at the top right side of the page.
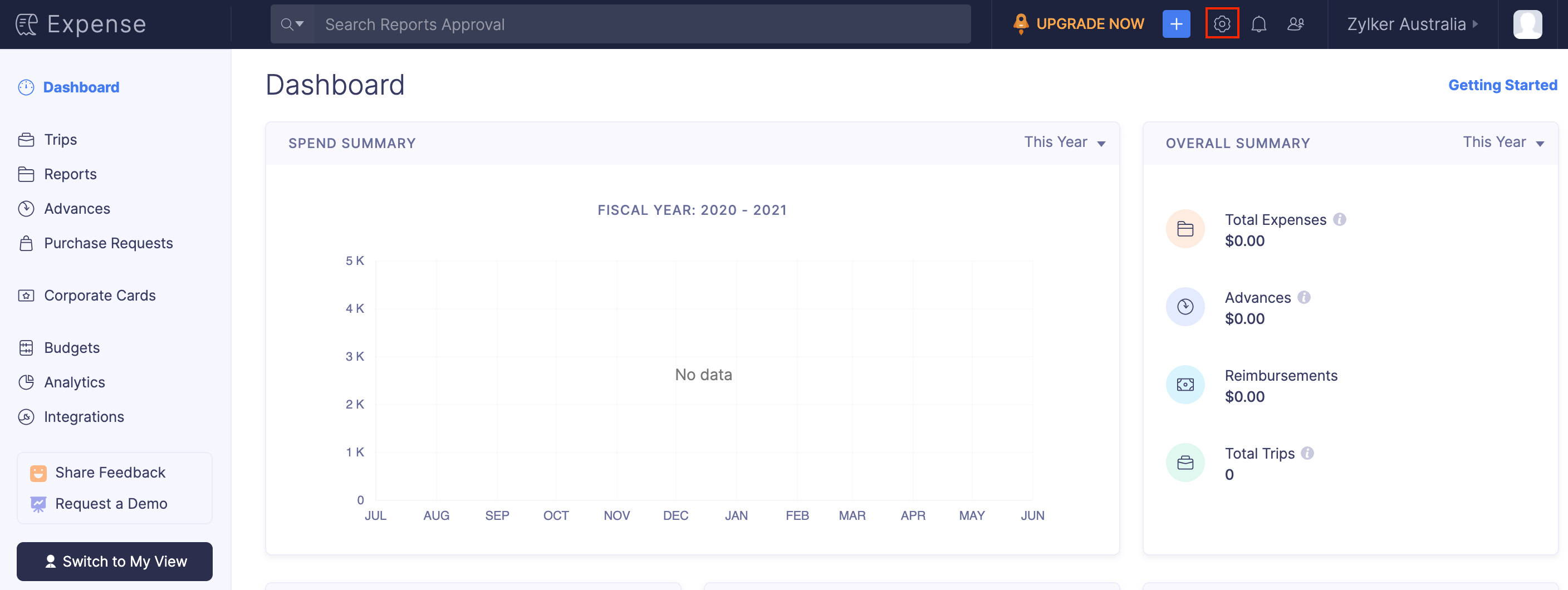
- Go to Taxes under Organization.
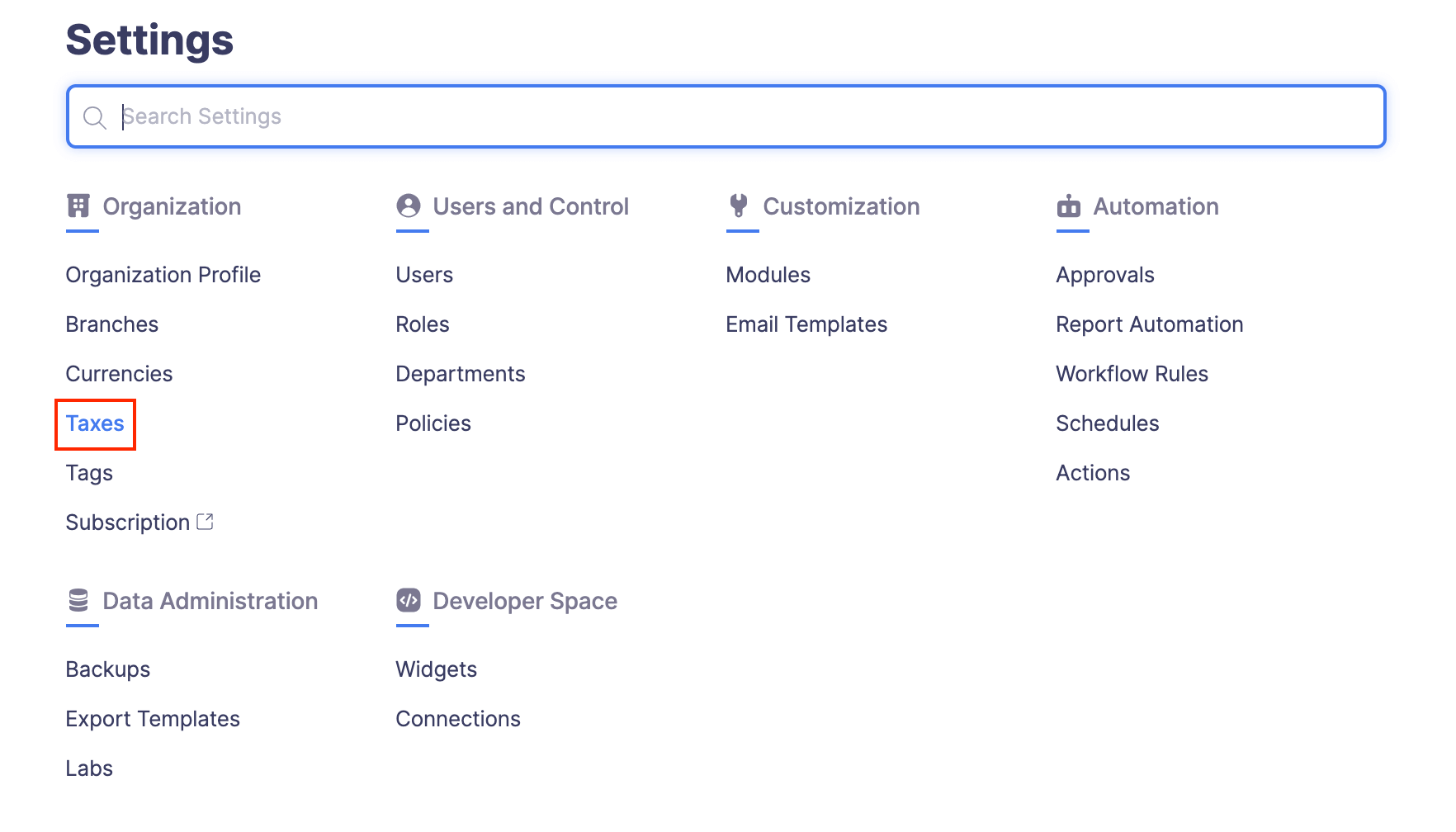
- Click the + New Tax dropdown at the top right corner of the page.
- Select New Tax Group.
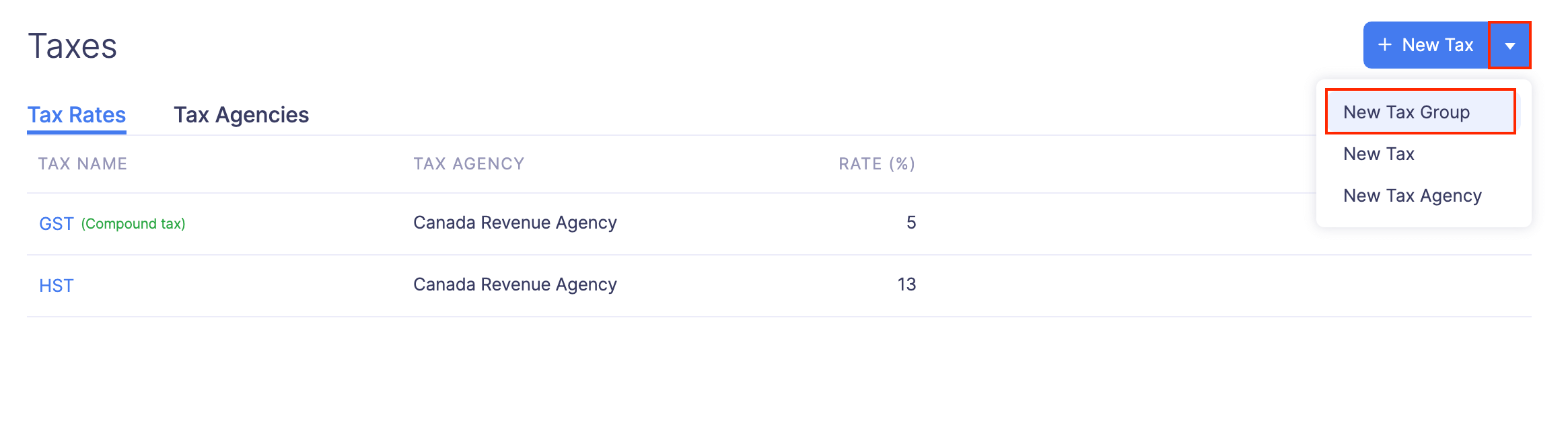
- Provide a name for your tax group and select the taxes you would like to add to your tax group.
- Click Save to save your tax group.
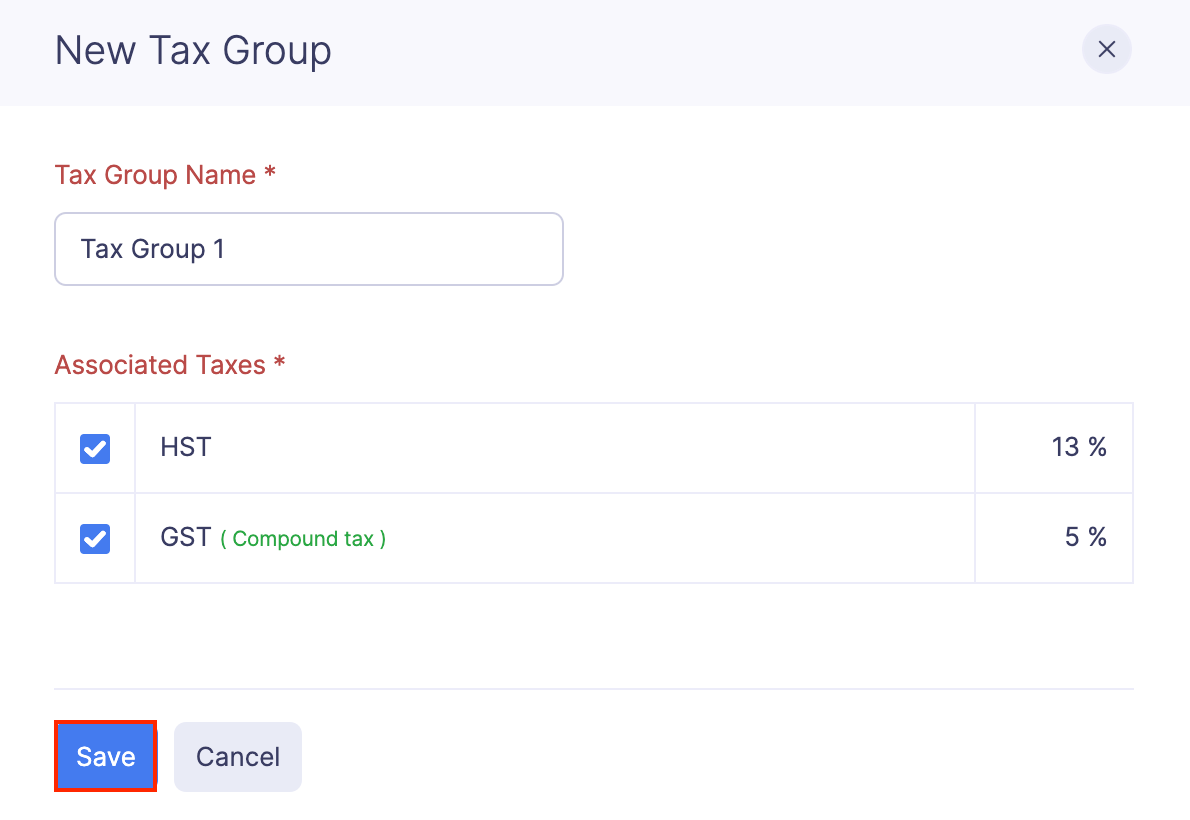 The newly created tax group can now be selected while creating an expense.
The newly created tax group can now be selected while creating an expense.
Edit a Tax
You can edit the existing tax rates based on the changes in the taxation laws of your country.
To edit a tax rate:
- Click Admin View.
- Click the Gear icon at the top right side of the page.
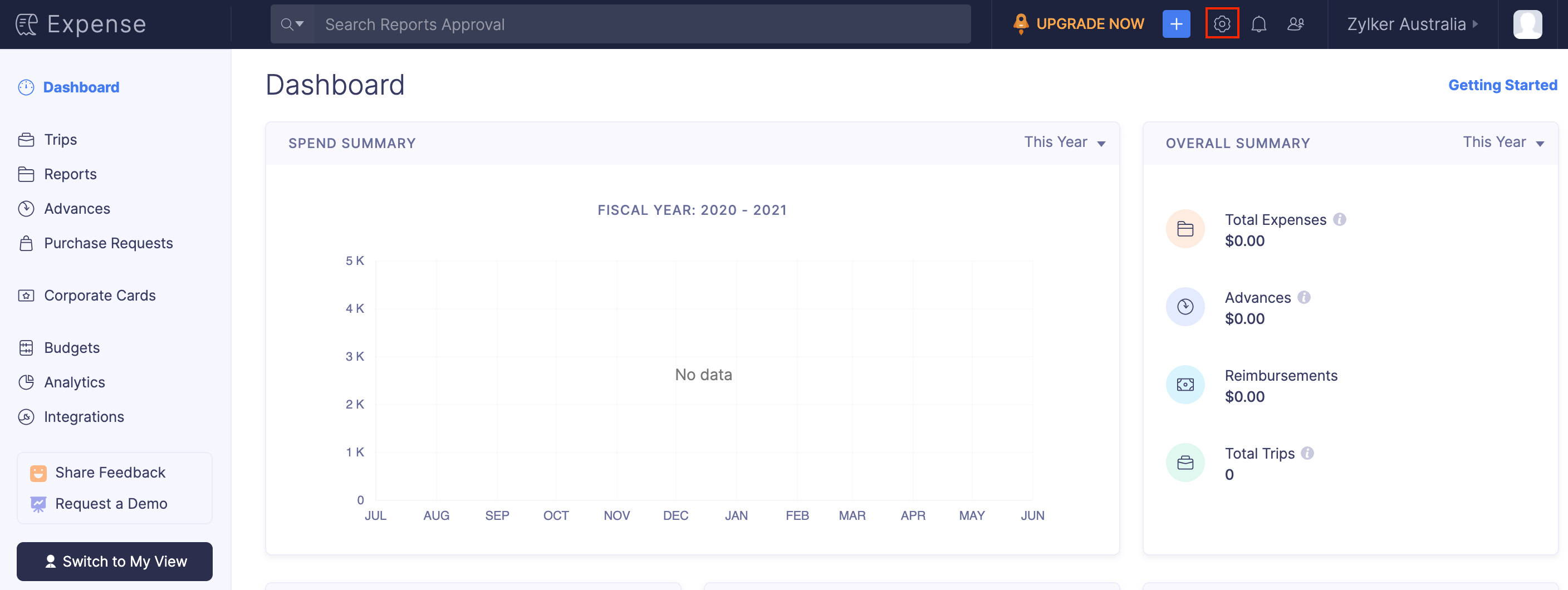
- Go to Taxes under Organization.
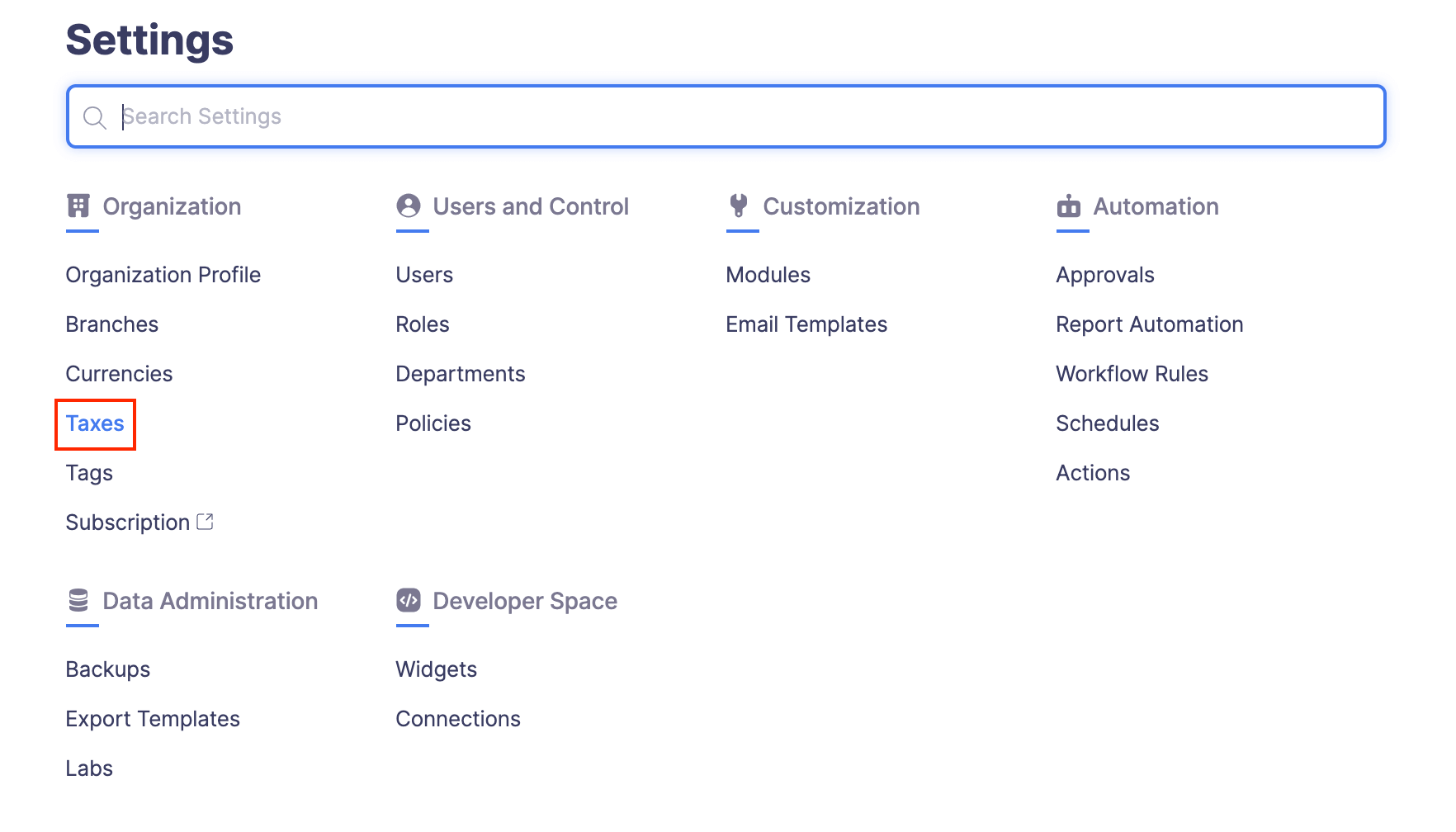
- Click the More icon at the right corner of the tax rate you want to edit.
- Click Edit.
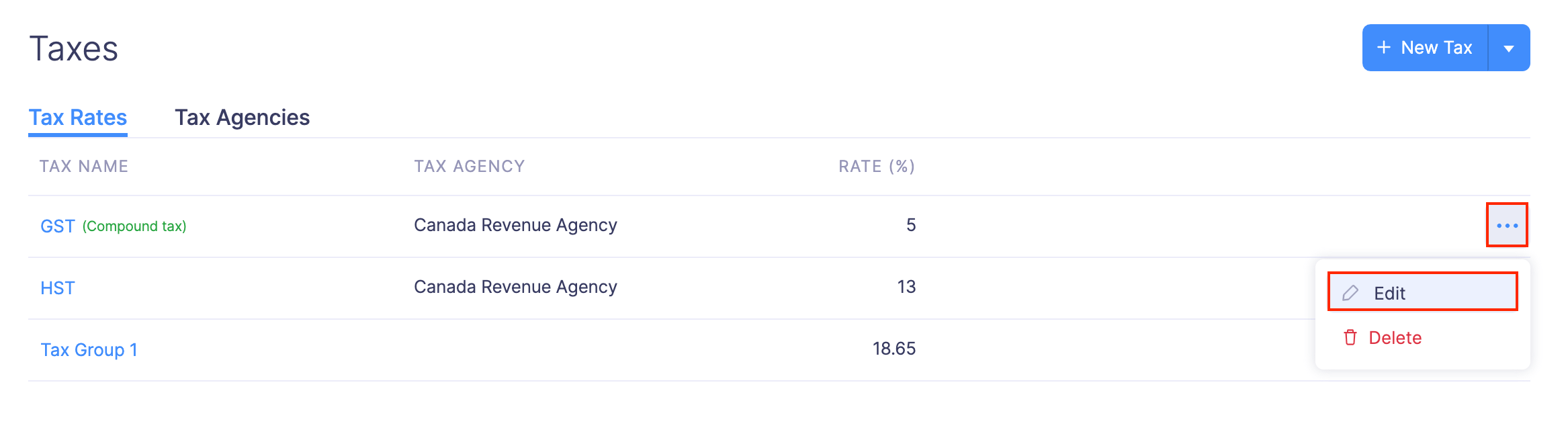
- Enter the new tax rate under Rate.
- Click Save.
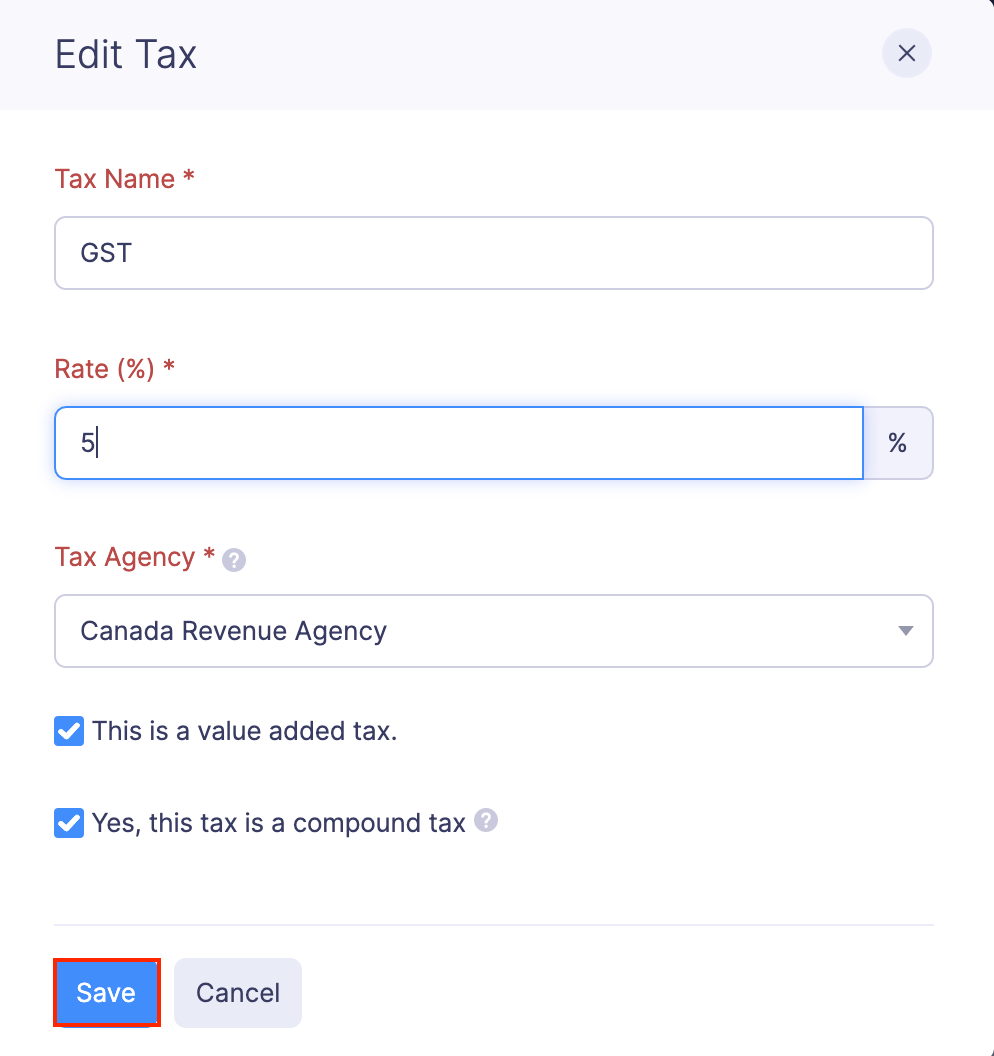
Note: If you want to edit a tax agency, navigate to the Tax Agencies tab > More icon at the right corner of the tax agency you want to edit > Edit > Make the necessary changes > Save.
Delete a Tax
If you’ve created a tax and later found it unnecessary, you can delete it.
Prerequisite: The tax that you want to delete must not be associated to a tax group.
To delete a tax:
- Click Admin View.
- Click the Gear icon at the top right side of the page.
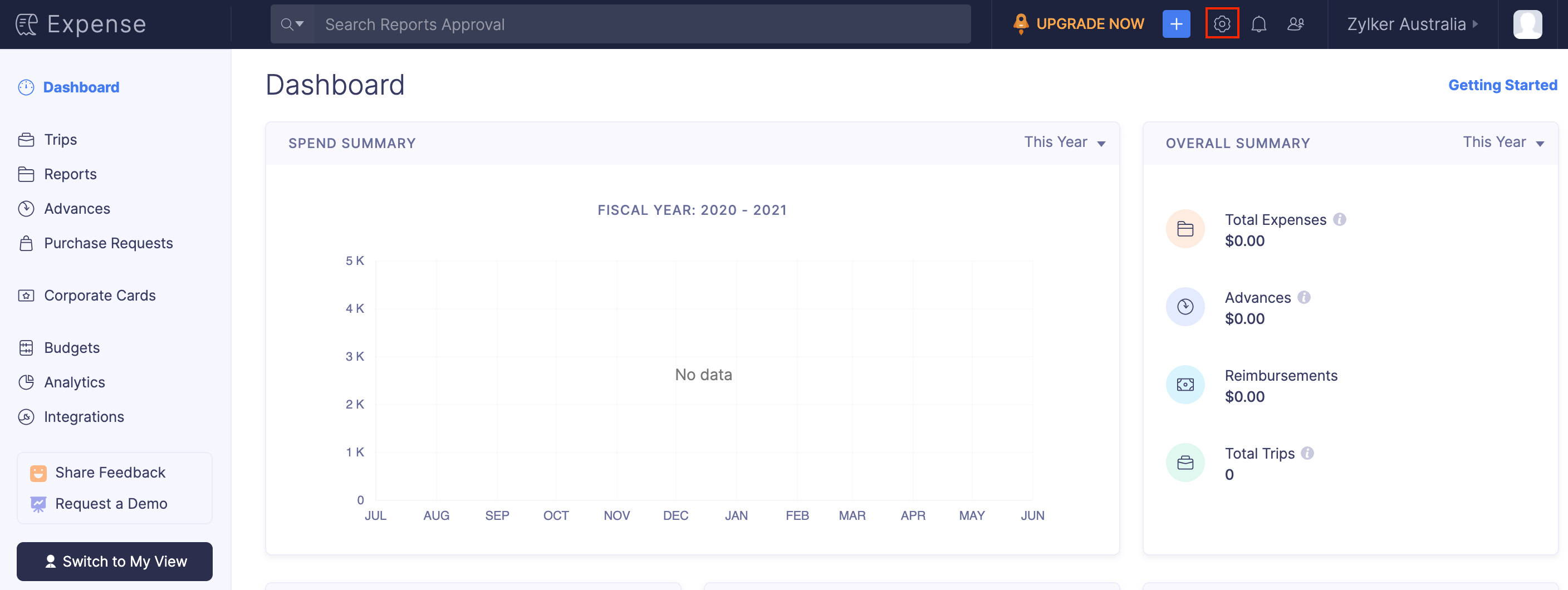
- Go to Taxes under Organization.
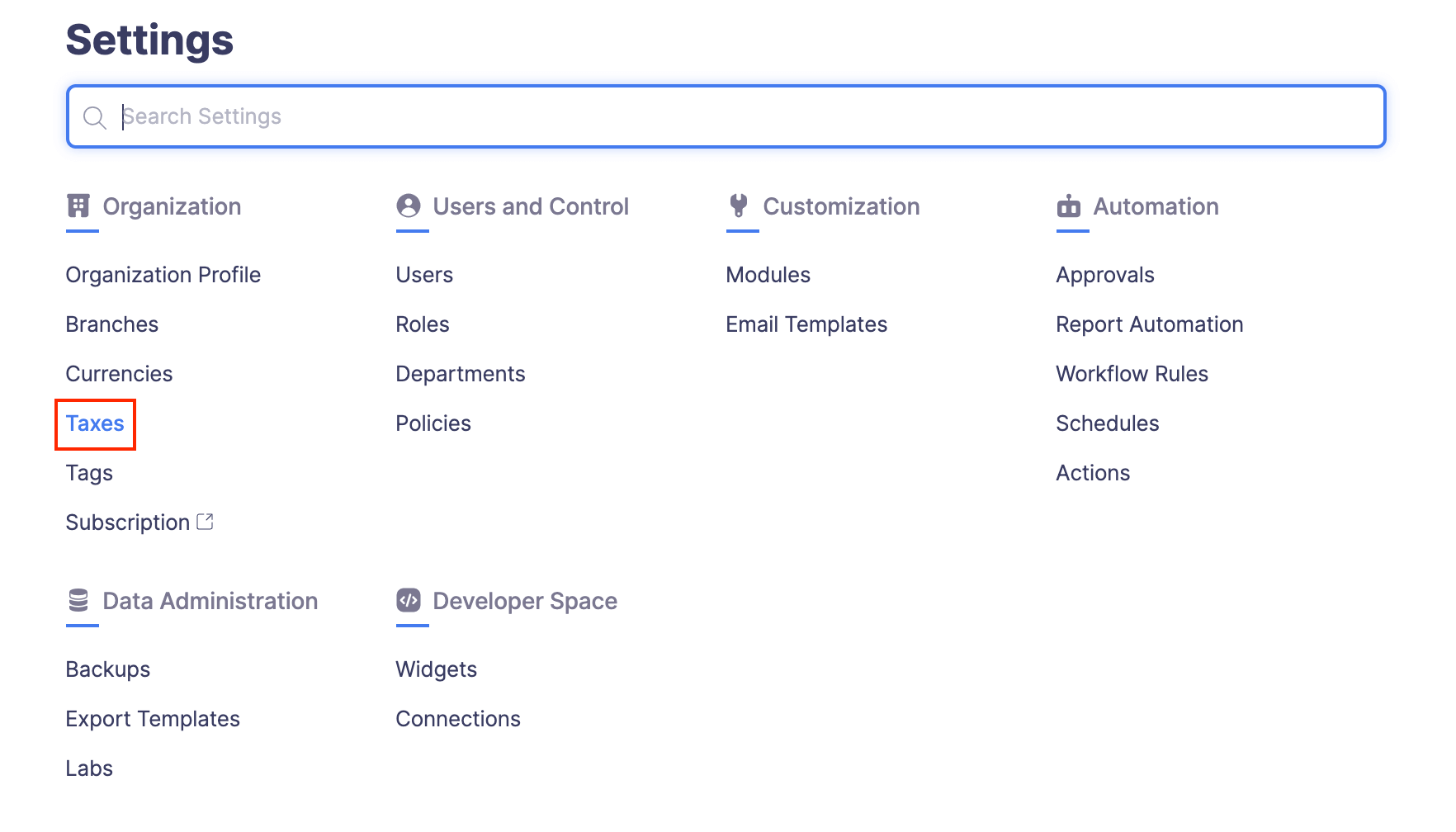
- Click the More icon at the right corner of the tax rate you want to delete.
- Select Delete.
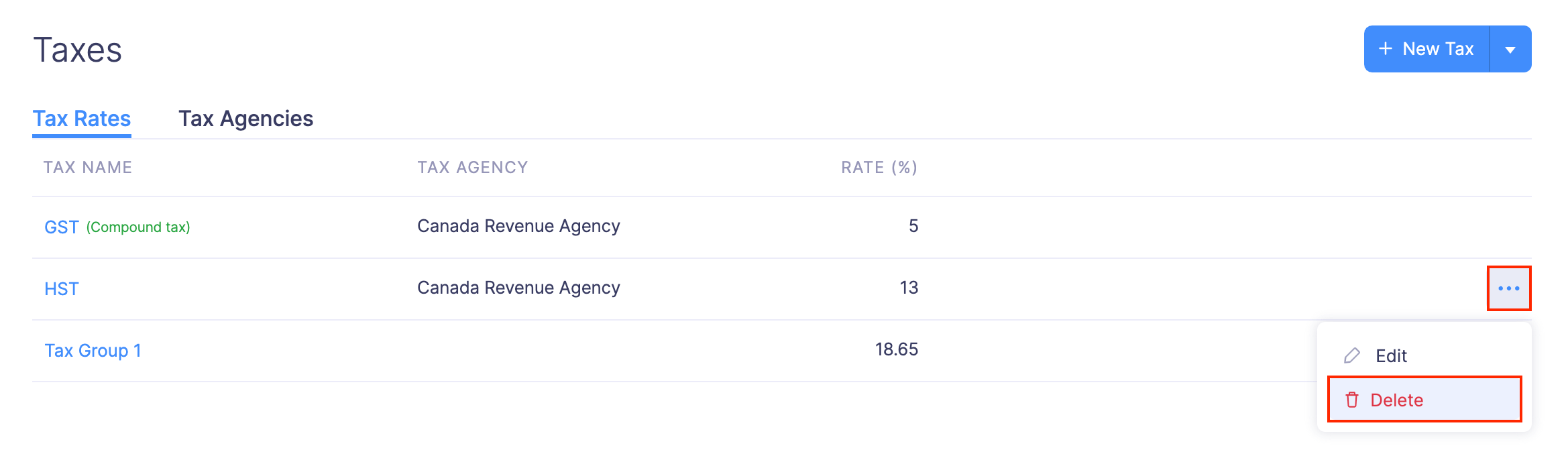
- Click Delete to delete the tax.
Edit or Delete a Tax Agency
You cannot delete a tax agency that is associated to a transaction or to a tax. However, you can delete the associated transactions or remove the tax agency from the tax to delete it. To delete a tax agency:
- Click Admin View.
- Click the Gear icon at the top right corner of the page.
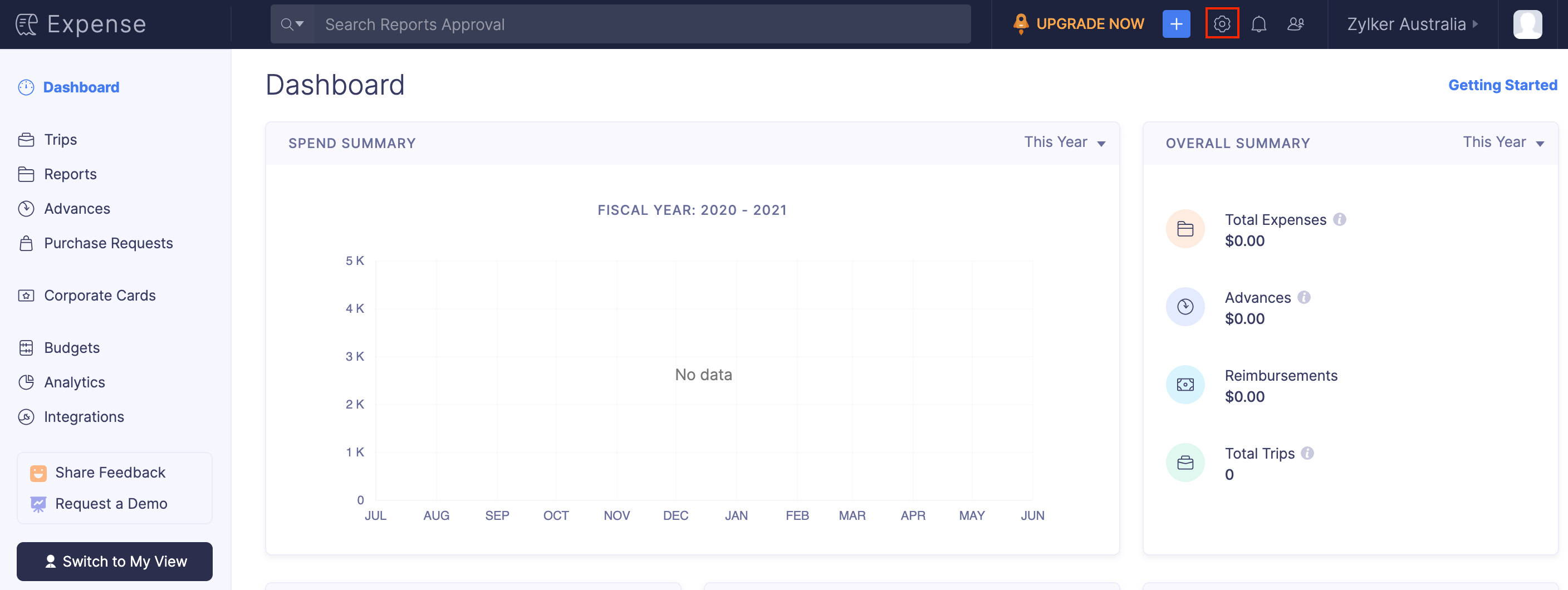
- Go to Taxes under Organization.
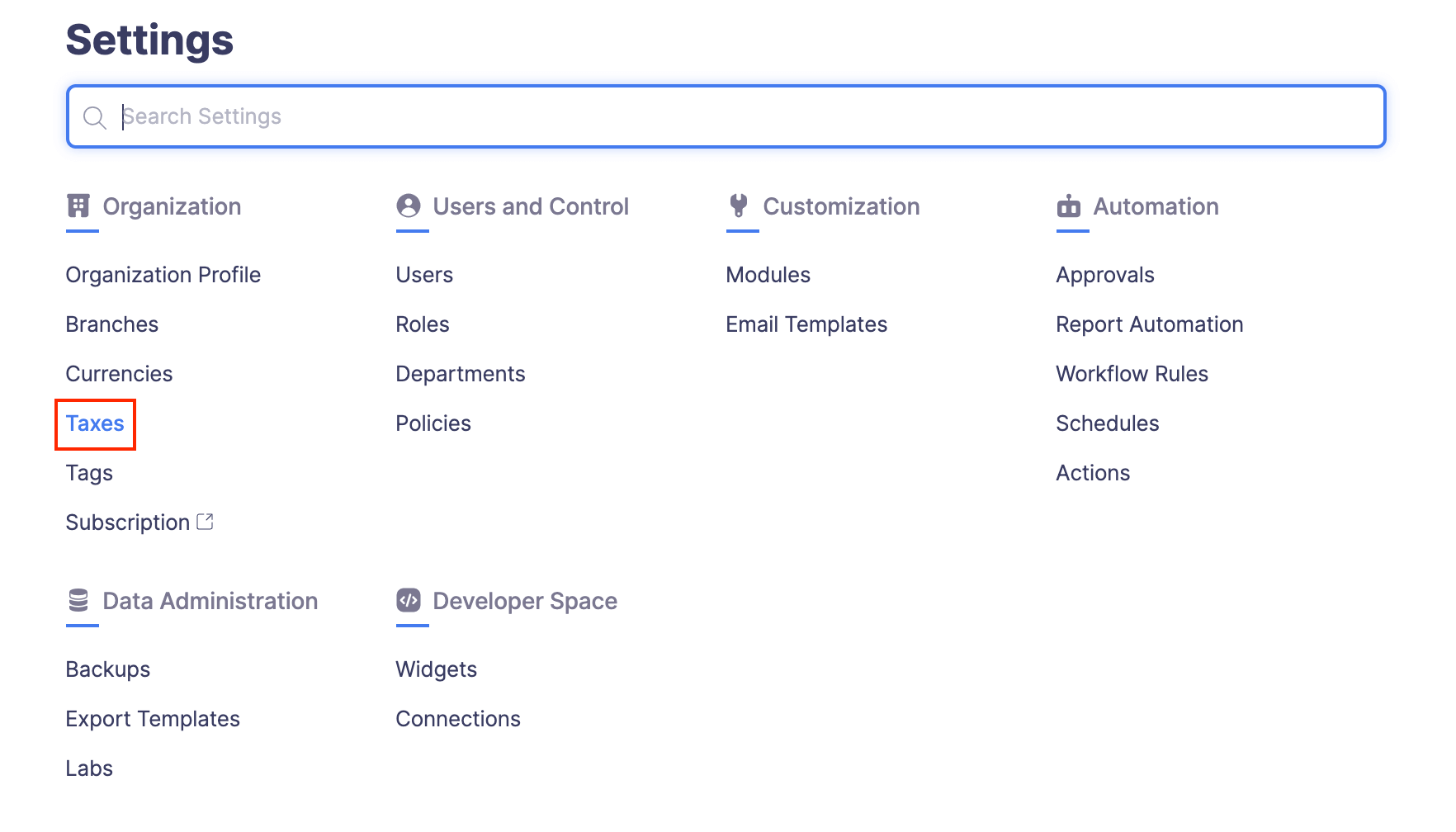
- Navigate to the Tax Agencies tab.
- Click the More icon at the right corner of the tax agency you want to delete.
- Select Edit or Delete.
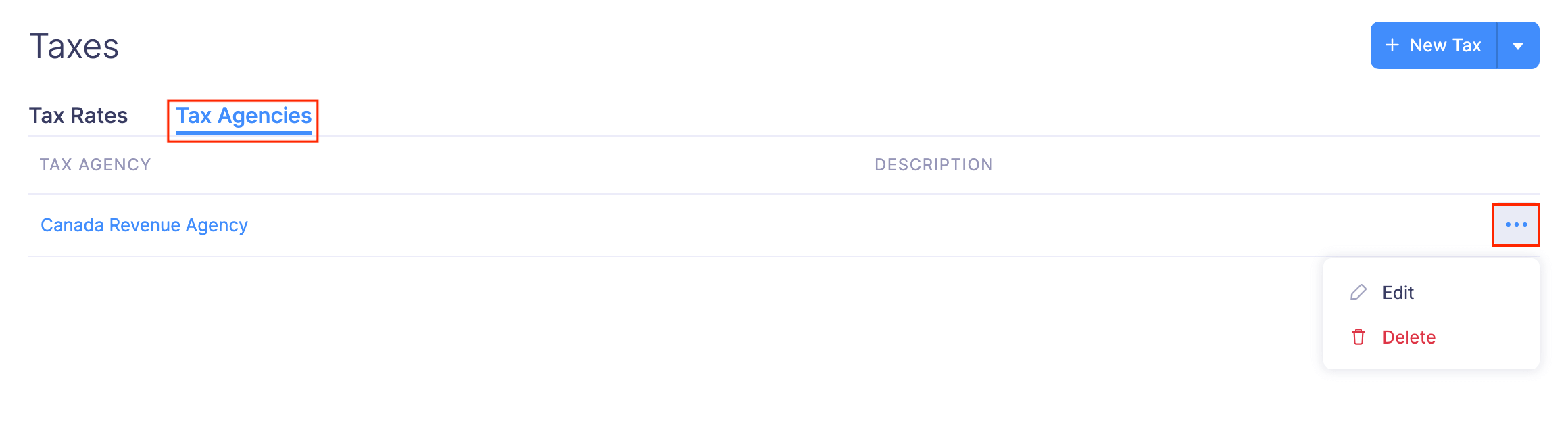
- Make the necessary changes and click Save.
OR
Click Delete to delete the tax agency.